Caution Boot PROMs should be installed with the printed label side up. Installing boot PROMs with the label side down will result in damage to the PROM (see Figure B-4).
Figure B-4 : Orienting the Boot PROMs to the Socket
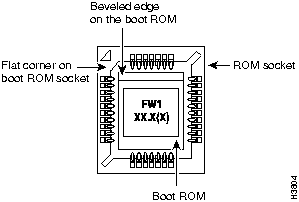
Step 5 Replace the tray assembly and cover following the instructions in the section "Closing the Chassis" later in this appendix.
Installing Primary-Memory DRAM SIMMs
The access server contains primary and shared (or packet) memory. Primary memory size, in kilobytes (KB), is displayed in the system banner on the console screen. Primary and shared memory are 1 MB each of the DRAM on the system card.
After booting up, your system will indicate in the system banner the amount of primary memory it has. The following example shows a system with 4 MB (4,096 KB) of primary memory. (The system does not display shared memory.)
System Bootstrap, Version 4.14(8), SOFTWARE
Copyright (c) 1986-1995 by Cisco Systems
2500 processor with 4096 Kbytes of main memory
If you use very large routing tables or many protocols, you might need to expand primary memory. This expansion might be necessary with configurations in which the access server is set up as a connection device between large external networks and your internal network.
Tools and Equipment Required
The following lists the tools required to remove and replace the DRAM SIMMs on the access server:
- Medium-size flat-blade screwdriver (1/4 inch [0.625 cm])
- ESD-preventive wrist strap
- The appropriate DRAM SIMM for your access server model
Primary Memory Configurations
You can upgrade to 4- or 16-MB DRAM; the 4-MB upgrade kit includes one 1 MB x 36 DRAM SIMM, and the 16 MB kit includes one 4 MB x 36 DRAM SIMM. As primary memory is expanded to 4- or 16-MB SIMMs, the 2 MB of permanent memory is allocated as shared memory.
DRAM SIMM Installation
Following is the procedure for installing DRAM SIMMs:
Step 1 Turn OFF power but, to channel ESD voltages to ground, do not unplug the power cord.
Step 2 Attach an ESD-preventive wrist strap.
Step 3 Open the cover according to the procedure in the section "Opening the Chassis" earlier in this appendix.
Step 4 Turn the chassis so the system card is opposite the position shown in Figure B-2, with the primary-memory DRAM SIMM socket toward you.
Step 5 Remove the existing DRAM SIMM by pulling outward on the connectors to unlatch them, as shown in Figure B-5. Be careful not to break the holders on the SIMM connector.
 Caution To prevent damage, do not press on the center of the SIMMs. Handle each SIMM carefully.
Caution To prevent damage, do not press on the center of the SIMMs. Handle each SIMM carefully.
Figure B-5 : Removing and Replacing the DRAM SIMM
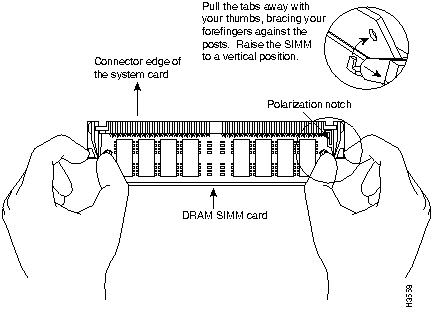
Step 6 Using the system card orientation shown in Figure B-5, position the new SIMM so that the polarization notch is located at the right end of the SIMM socket. Note that the orientation of the system card is opposite that shown in Figure B-2.
Step 7 Insert the new DRAM SIMM by sliding the end with the metal fingers into the SIMM connector socket at approximately a 45-degree angle to the system card. Gently rock the SIMM back into place until the latch on either side snaps into place. Do not use excessive force because the connector could break.
Step 8 Replace the access server cover using the procedure in the section "Closing the Chassis" later in this appendix.
Step 9 Connect the access server to a console terminal.
Step 10 Turn on the power to the chassis. If error messages relating to memory are displayed, repeat these steps, taking care to firmly seat the SIMM in its socket.
Replacing System-Code SIMMs
The system code (software) is stored on Flash memory or PROM SIMMs. The 80-pin Flash memory and PROM SIMMs must be purchased from us. Contact a customer service representative for more information.
Note The system code for all the access server models can be contained on either one or two 80-pin Flash memory or PROM SIMMs. If only one 80-pin SIMM socket is populated, it must be the SIMM socket indicated in Figure B-2 (CODE 0).
Tools and Equipment Required
The following lists the tools required to remove and replace the system-code SIMMs on the access server:
- Medium-size flat-blade screwdriver (1/4 inch [0.625 cm])
- ESD-preventive wrist strap
- The appropriate system-code SIMM(s) for your access server model
- Flash memory and PROM SIMMs for the access server are available only from us. Contact a customer service representative for more information.
System-Code SIMM Replacement
Following is the procedure for upgrading the system-code Flash memory or PROM SIMMs:
Step 1 Turn OFF power but, to channel ESD voltages to ground, do not unplug the power cord.
Step 2 Attach an ESD-preventive wrist strap.
Step 3 Open the chassis cover using the tools and procedures in the section "Opening the Chassis" earlier in this appendix.
Step 4 Turn the chassis so that the system card is opposite the position shown in Figure B-2, with the system-code SIMMs toward you.
Step 5 Locate the system-code SIMMs on the system card. The SIMM sockets are labeled CODE 0 and CODE 1 (shown in Figure B-2).
Step 6 Remove the existing system-code SIMM by pulling outward on the connector holders to unlatch them. The connector holds the SIMM tightly, so be careful not to break the holders on the SIMM connector. (See Figure B-6.)
 Caution To prevent damage, do not press on the center of the SIMMs. Handle each SIMM carefully.
Caution To prevent damage, do not press on the center of the SIMMs. Handle each SIMM carefully.
Step 7 Repeat these steps for all the system-code SIMMs to be replaced.
Figure B-6 : Removing and Replacing the System-Code SIMM
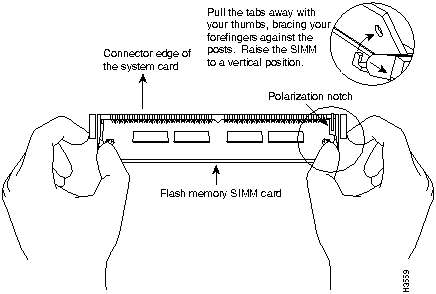
Step 8 Using the system card orientation shown in Figure B-6, position the new SIMM so that the polarization notch is located at the right end of the SIMM socket. Note that the orientation of the system card is the opposite of that shown in Figure B-2.
 Caution To prevent damage, note that some Flash SIMMs have the components mounted on the rear side; therefore, when inserting the SIMM, always use the polarization notch as a reference and not the position of the components on the SIMM.
Caution To prevent damage, note that some Flash SIMMs have the components mounted on the rear side; therefore, when inserting the SIMM, always use the polarization notch as a reference and not the position of the components on the SIMM.
Step 9 Insert the new SIMM by sliding the end with the metal fingers into the appropriate SIMM connector socket (CODE 0 or CODE 1 shown in Figure B-2) at approximately a 45-degree angle to the system card. Gently rock the SIMM back into place until the latch on either side snaps into place. Do not use excessive force because the connector could break.
Step 10 Replace the access server cover using the procedure in the following section, "Closing the Chassis."
Step 11 Connect the access server to a console terminal.
Step 12 Turn on the power to the chassis.
- If error messages relating to memory display, repeat these Steps, taking care to firmly seat the SIMM in the socket.
Closing the Chassis
This section describes the procedure for closing the chassis.
Tools Required
Following are the tools required for replacing the cover:
- Medium-size flat-blade screwdriver (1/4 inch [0.625 cm])
- Size M 3.5 hex-head nut driver (optional)
Replacing the Cover
After you perform the maintenance for your system, take the following steps to replace the cover:
Step 1 Position the two chassis sections as shown in Figure B-7.
Step 2 Referring to Figure B-7, press the two chassis sections together and ensure the following:
- The top section fits into the rear of the bottom section. (See A in Figure B-7.)
- The bottom section fits into the front of the top section. (See B in Figure B-7.)
- Each side of the top and bottom sections fits together. (See C in Figure B-7.)

Caution To fit the two sections together, it may be necessary to work them together at one end and then the other, working back and forth; however, use care to prevent bending of the chassis edges.
Figure B-7 : Replacing the Chassis Cover
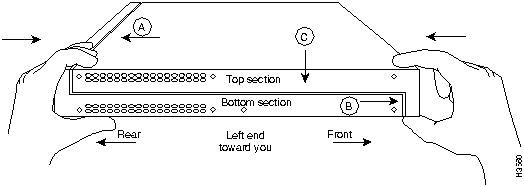
Step 3 When the two sections fit together snugly, turn the chassis so that the bottom is facing up, with the front panel toward you.
Step 4 Replace the cover screw. Tighten the screw to no more than 8 or 9 inch/pounds of torque.
Step 5 Reinstall the chassis on the wall, rack, desktop, or table.
Step 6 Replace all cables.
Recovering a Lost Enable Password
This section describes in outline and then in detail how to recover a lost enable password.
Note Recovering a lost password is possible on the enable password. Systems running Cisco IOS Release 10.3(2) or later use the enable secret password, which is encrypted and must be replaced with a new enable secret. See the section "Hot Tips" on CIO for information on replacing enable secret passwords.
- Enter the command show version to note the existing virtual configuration register value.
- Break to the bootstrap program prompt (ROM monitor). This will require a reload of the image.
- Change the configuration register to 0x142 (ignore break; ignore NVRAM; boot from Flash memory).
Note A key to recovering a lost enable password is to set the configuration register so that the contents of NVRAM are ignored (0x0040), allowing you to see your password.
- Enter privileged mode in the system bootstrap program.
- Enter the command show configuration to display the enable password.
- Change the configuration register value back to its original setting.
Note To recover a lost enable password if Break is disabled on the router, you must have physical access to the access server.
Take the following steps to recover a lost enable password:
Step 1 Attach an ASCII terminal to the access server console port, which is located on the rear panel.
Step 2 Configure the terminal to operate at 9600 baud, 8 data bits, no parity, 2 stop bits.
Step 3 Enter the command show version to display the existing configuration register value.
Step 4 If Break is disabled, power cycle the access server. (Turn the access server off, wait five seconds, and then turn it on again.) If Break is enabled on the access server, send a Break and then proceed to Step 6.
Step 5 Within 60 seconds of turning on the access server, press the Break key. This action causes the terminal to display the bootstrap program prompt (>).
Step 6 To reset the configuration register to boot from the boot ROMs and ignore NVRAM, enter o/r at the bootstrap prompt as follows:
>
o/r 0x042
Step 7 Initialize the access server by entering the command initialize as follows:
>
i
- The access server will power cycle; the configuration register will be set to 0x142; and the access server will boot the boot ROM system image and prompt you with the system configuration dialog as follows:
--- System Configuration Dialog ---
Step 8 Enter no in response to the system configuration dialog prompts until the following system message is displayed:
Press RETURN to get started!
Step 9 Press Return. The boot ROM prompt appears as follows:
Router>
Step 10 Enter the enable command to enter the EXEC mode in the boot ROM image. Then enter the command configure memory as follows:
Router#
configure memory
Step 11 Enter the EXEC command configure terminal to display the enable password in the configuration file and to display any boot system commands.
Router#
configure terminal
Step 12 Enter the new passwords:
The enable secret is a one-way cryptographic secret used
instead of the enable password when it exists.
Enter enable secret :
shovel
The enable password is used when there is no enable secret
and when using older software and some boot images.
Enter enable password :
trowel
Step 13 Set the configuration register to boot from Flash memory and to ignore the break key:
config-reg 0x2102
Step 14 Exit configuration mode by pressing Ctrl-Z.
Step 15 Reboot the access server and enter the recovered password.
Virtual Configuration Register Settings
The access server has a 16-bit virtual configuration register, which is written into NVRAM. You might want to change the virtual configuration register settings for the following reasons:
- Set and display the configuration register value
- Force the system into the ROM monitor or boot ROM.
- Select a boot source and default boot filename
- Enable or disable the Break function
- Control broadcast addresses
- Set the console terminal baud rate
- Recover a lost password (ignore the NVRAM startup-config)
- Enable booting from a Trivial File Transfer Protocol (TFTP) server
Table B-2 lists the meaning of each of the virtual configuration memory bits and defines the boot field names.
 Caution To avoid confusion and possibly halting the access server, remember that valid configuration register settings might be combinations of settings and not just the individual settings listed in Table B-2. For example, the factory default value of 0x2102 is a combination of settings.
Caution To avoid confusion and possibly halting the access server, remember that valid configuration register settings might be combinations of settings and not just the individual settings listed in Table B-2. For example, the factory default value of 0x2102 is a combination of settings.
Table B-2 : Virtual Configuration Register Bit Meanings
| 00--03
|
0x0000--0x000F
|
Boot field
|
| 06
|
0x0040
|
Causes system software to ignore the contents of NVRAM (startup-config)
|
| 07
|
0x0080
|
OEM bit is enabled
|
| 08
|
0x0100
|
Break is disabled
|
| 10
|
0x0400
|
IP broadcast with all zeros
|
| 11--12
|
0x0800--0x1000
|
Console line speed
|
| 13
|
0x2000
|
Load the boot ROM software if a Flash boot fails five times
|
| 14
|
0x4000
|
IP broadcasts do not have network numbers
|
| 15
|
0x8000
|
Enable diagnostic messages and ignore the contents of NVRAM
|
1 The factory default value for the configuration register is 0x2102. This value is a combination of the following: bit 13 = 0x2000, bit 8 = 0x0100, and bits 00 through 03 = 0x0002.
Changing Configuration Register Settings
You might want to modify the value of the virtual configuration register for the following reasons:
- Recover a lost password.
- Change the console baud rate.
- Enable or disable Break.
- Allow you to manually boot the operating system using the b command at the bootstrap program (ROM monitor) prompt.
- Force the access server to boot automatically from the system bootstrap software (boot ROM image) or from its system image in Flash memory, and read any boot system commands that are stored in the configuration file in NVRAM. If the access server finds no boot system commands, it uses the configuration register value to form a filename from which to boot a default system image stored on a network server.
To change the configuration register while running the system software, take the following steps:
Step 1 Enter the enable command and your password to enter privileged mode:
router>
enable
Password:
router#
Step 2 At the privileged-level system prompt (access server #), enter the command configure terminal. You will be prompted as shown in the following example:
router#
conf term
Enter configuration commands, one per line.
Edit with DELETE, CTRL/W, and CTRL/U; end with CTRL/Z
Step 3 To set the contents of the configuration register, enter the configuration command config-register value where value is a hexadecimal number preceded by 0x (see Table B-2 and Table B-3):
config-register 0x
value
- (The virtual configuration register is stored in NVRAM.)
Table B-3 : Explanation of Boot Field (Configuration Register Bits 00 to 03)
| 0x0
|
Stops the boot process in the ROM monitor
|
| 0x1
|
Stops the boot process in the boot ROM monitor
|
| 0x3--0xF
|
Specifies a default filename for booting over the network from a TFTP server
Enables boot system commands that override the default filename for booting over the network from a TFTP server
|
| 0x2
|
Full boot process, load Cisco IOS software in Flash memory
|
Step 4 Exit configuration mode by pressing Ctrl-Z. The new settings will be saved to memory; however, the new settings do not take effect until the system software is reloaded by rebooting the access server.
Step 5 To display the configuration register value currently in effect and the value that will be used at the next reload, enter the EXEC command show version. The value will be displayed on the last line of the screen display:
Configuration register is 0x142 (will be 0x102 at next reload)
Step 6 Reboot the access server. The new value takes effect. Configuration register changes take effect only when the server restarts, which occurs when you switch the power off and on or when you issue a reload command from the console.
Virtual Configuration Register Bit Meanings
The lowest four bits of the virtual configuration register (bits 3, 2, 1, and 0) form the boot field. (See Table B-3.) The boot field specifies a number in binary form. If you set the boot field value to 0, you must boot the operating system manually by entering the b command at the bootstrap prompt, as follows:
> b [tftp] flash filename
The b command options are as follows:
- b---Boots the default system software from ROM
- b flash---Boots the first file in Flash memory
- b filename [host]---boots from the network using a TFTP server
- b flash [filename]---Boots the file filename from Flash memory
For more information about the command b [tftp] flash filename, refer to the publication Router Products Configuration Guide.
If you set the boot field value to a value of 0x2 through 0xF, and there is a valid system boot command stored in the configuration file, then the access server boots the system software as directed by that value. If you set the boot field to any other bit pattern, the access server uses the resulting number to form a default boot filename for booting from the network using a TFTP server. (See Table B-4.)
Table B-4 : Default Boot Filenames
| bootstrap mode
|
0
|
0
|
0
|
0
|
| ROM software
|
0
|
0
|
0
|
1
|
| cisco2-igs
|
0
|
0
|
1
|
0
|
| cisco3-igs
|
0
|
0
|
1
|
1
|
| cisco4-igs
|
0
|
1
|
0
|
0
|
| cisco5-igs
|
0
|
1
|
0
|
1
|
| cisco6-igs
|
0
|
1
|
1
|
0
|
| cisco7-igs
|
0
|
1
|
1
|
1
|
| cisco10-igs
|
1
|
0
|
0
|
0
|
| cisco11-igs
|
1
|
0
|
0
|
1
|
| cisco12-igs
|
1
|
0
|
1
|
0
|
| cisco13-igs
|
1
|
0
|
1
|
1
|
| cisco14-igs
|
1
|
1
|
0
|
0
|
| cisco15-igs
|
1
|
1
|
0
|
1
|
| cisco16-igs
|
1
|
1
|
1
|
0
|
| cisco17-igs
|
1
|
1
|
1
|
1
|
In the following example, the virtual configuration register is set to boot the access server from Flash memory and to ignore Break at the next reboot of the access server:
router# conf term
Enter configuration commands, one per line.
Edit with DELETE, CTRL/W, and CTRL/U; end with CTRL/Z
config-register 0x102
boot system flash [filename]
^Z
router#
The server creates a default boot filename as part of the automatic configuration processes. To form the boot filename, the server starts with cisco and links the octal equivalent of the boot field number, a dash, and the processor-type name.
Note A boot system configuration command in the access server configuration in NVRAM overrides the default boot filename.
Bit 8 controls the console Break key. Setting bit 8 (the factory default) causes the processor to ignore the console Break key. Clearing bit 8 causes the processor to interpret the Break key as a command to force the system into the bootstrap monitor, thereby halting normal operation. A break can be sent in the first 60 seconds while the system reboots, regardless of the configuration settings.
Bit 10 controls the host portion of the IP broadcast address. Setting bit 10 causes the processor to use all zeros; clearing bit 10 (the factory default) causes the processor to use all ones. Bit 10 interacts with bit 14, which controls the network and subnet portions of the broadcast address. (See Table B-5.)
Table B-5 : Configuration Register Settings for Broadcast Address Destination
| Off
|
Off
|
<ones> <ones>
|
| Off
|
On
|
<zeros> <zeros>
|
| On
|
On
|
<net> <zeros>
|
| On
|
Off
|
<net> <ones>
|
Bits 11 and 12 in the configuration register determine the baud rate of the console terminal.
Table B-6 shows the bit settings for the four available baud rates. (The factory-set default baud rate is 9600.)
Table B-6 : System Console Terminal Baud Rate Settings
| 9600
|
0
|
0
|
| 4800
|
0
|
1
|
| 1200
|
1
|
0
|
| 2400
|
1
|
1
|
Bit 13 determines the server response to a bootload failure. Setting bit 13 causes the server to load operating software from ROM after five unsuccessful attempts to load a boot file from the network. Clearing bit 13 causes the server to continue attempting to load a boot file from the network indefinitely. By factory default, bit 13 is set to 1.
Enabling Booting from Flash Memory
To disable break and enable the boot system flash command, enter the config-register command with the value shown in the following example:
router# config term
Enter configuration commands, one per line.
Edit with DELETE, CTRL/W, and CTRL/U; end with CTRL/Z
config-reg 0x2102
^Z
router#
Copying to Flash Memory
Copying a new image to Flash memory might be required whenever a new image or maintenance release becomes available. To copy a new image into Flash memory (write to Flash), you must first reboot from ROM and then copy the new image into Flash memory. You cannot copy a new image into Flash memory while the system is running from Flash memory. Use the copy tftp flash command for the copy procedure.
Following is the sample output for reloading the access server and then copying a file (called IJ09140Z) to Flash memory from a TFTP server (called server1):
router# configure terminal
Enter configuration commands, one per line.
Edit with DELETE, CTRL/W, and CTRL/U; end with CTRL/Z
config-reg 0x2101
^Z
The configuration register setting 0x2101 tells the system to boot from ROM, but does not reset the break disable or check for a default netboot filename.
router# reload
...
router(boot)# copy tftp flash
IP address or name of remote host [255.255.255.255]? server1
Name of tftp filename to copy into flash []? IJ09140Z
copy IJ09140Z from 131.131.101.101 into flash memory? [confirm] <Return>
xxxxxxxx bytes available for writing without erasure.
erase flash before writing? [confirm] <Return>
Clearing and initializing flash memory (please wait)####...
Loading from 101.2.13.110: !!!!!!!!!!!!!!!!!!!!!!!!!!!!!!!!!!!!
!!!!!!!!!!!!!... [OK - 324572/524212 bytes]
Verifying checksum...
VVVVVVVVVVVVVVVVVVVVVVVVVVVVVVVVVVVVVVVVVVVVVVVVVVVVVVVVVVVVVVVVVVVVVVVV
VVVVVVV...
Flash verification successful. Length = 1204637, checksum = 0x95D9
router(boot)# config term
Enter configuration commands, one per line.
Edit with DELETE, CTRL/W, and CTRL/U; end with CTRL/Z
config-reg 0x2102
^Z
The configuration register setting 0x2102 tells the system to boot from ROM if netboot fails, disable break, and check for a default netboot filename.
router(boot)# reload
...
The system is now ready to be configured to boot from the new image you copied to Flash memory. For more information on the copy tftp flash command and other related commands, refer to the publication Access and Communication Servers Configuration Guide.
Copyright 1988-1996 © Cisco Systems Inc.
![]()
![]()
![]()
![]()
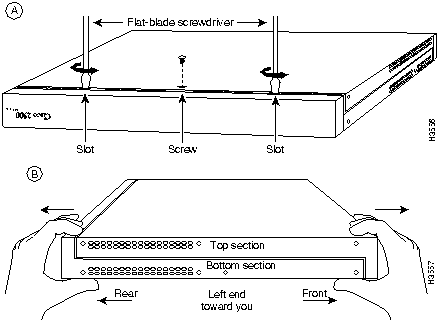
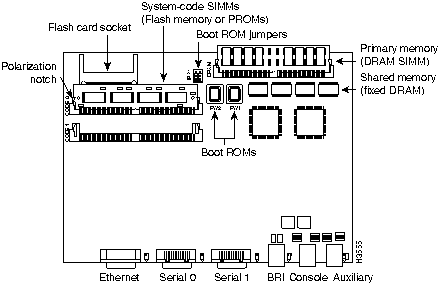
![]()
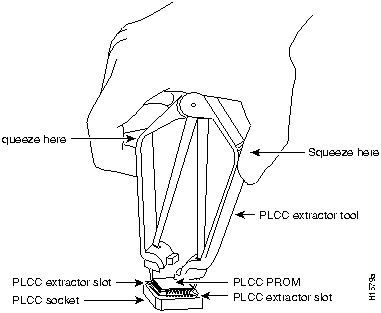
![]()
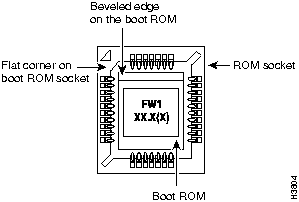
![]()
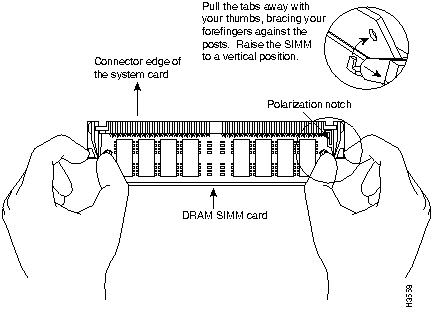
![]()
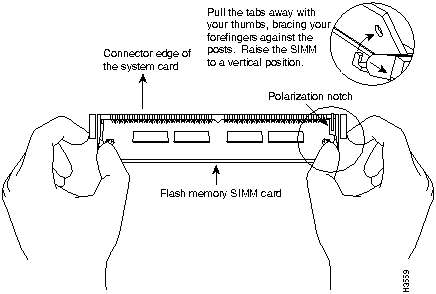
![]()
![]()
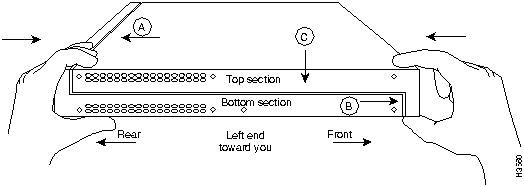
![]()
![]()
![]()
![]()
![]()
![]()
![]()
![]()
![]()