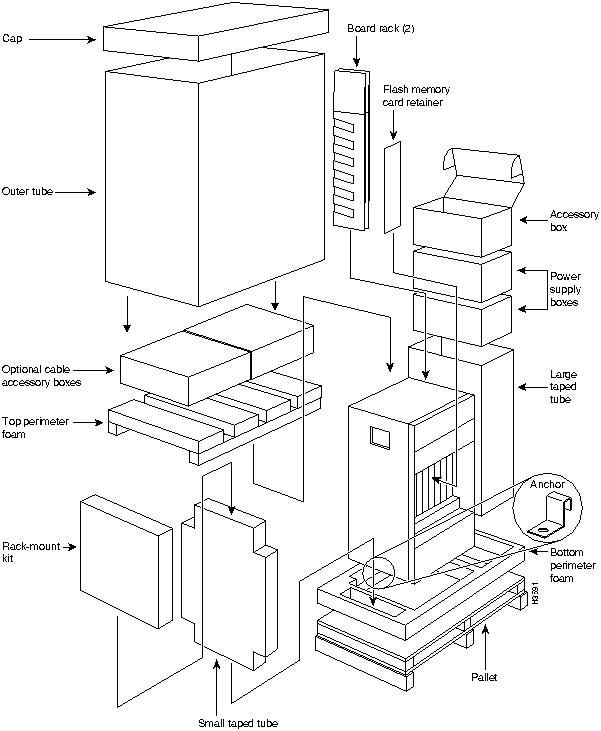Table of Contents
Cisco 7513 Unpacking Instructions
Cisco 7513 Unpacking Instructions
Product Numbers: CISCO7513, CHAS-7513, MAS-7513
This document contains important instructions for unpacking the Cisco 7513; review these instructions before you open the container. After you unpack the system, refer to the Cisco 7513 Hardware Installation publication on Cisco Connection Documentation CD-ROM, or in print, for installation instructions.
When lifting the chassis, follow these precautions to avoid injury to yourself and/or damage to the equipment:
- Two people are required to lift the chassis, one at each end or each side. You should lift the chassis by grasping the handle with one hand and the bottom of the chassis with the other, and lift with your legs, as shown in Figure 1. (Do not lift the chassis using the blower module handle or the air intake vent below the card cage.)
Figure 1 Correct Way to Lift the Cisco 7513
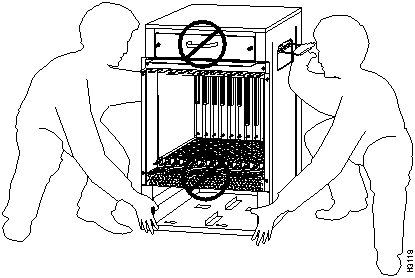

Caution To prevent damage to the air intake vent below the card cage, do not lift the chassis by grasping the handle with one hand and the bottom of the card cage with the other, as shown in Figure 2. The air intake vent is not designed to support the weight of the chassis.
Figure 2 Incorrect Way to Lift the Cisco 7513
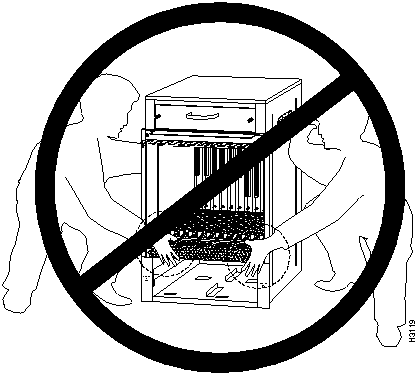
- Keep your back straight; lift with your legs.
- Always remove all power supplies before lifting the chassis. The chassis weighs approximately 110 pounds without power supplies and with 13 processor modules installed.
- Use a hand cart, pallet jack, or forklift to move the chassis to another location.
- Note the dimensions of the shipping container before moving it to ensure you have adequate clearance through doors and passages.
Before moving the chassis to a permanent site, we recommend that you review the site, safety, and environmental considerations provided in the Cisco 7513 Hardware Installation and Maintenance publication, on Cisco Connection Documentation CD-ROM, or in print.
Do not destroy the shipping containers. Flatten and store them with the pallet. Use these containers to either transport the chassis, or if necessary, return it to the factory.
Following is the procedure for unpacking the Cisco 7513 chassis:
- Step 1 Using a hand cart, pallet jack, or forklift, place the chassis as near to the installation location as possible.
- Step 2 Ensure that you have sufficient room to unpack the chassis.
- Step 3 Using scissors, cut the three plastic bands that secure the chassis to the pallet. Set these bands out of the way or dispose of them properly (they are not reusable).
- Step 4 Remove the cap from the top of the packaging, and set it aside. (Refer to Figure 3.)
- Step 5 If you ordered any optional cables, or any interfaces that ship with cables, remove the accessory boxes and set them aside.
- Step 6 Refer to Figure 3 and familiarize yourself with the relative locations of packing components inside the outer tube, then carefully remove the outer tube from around the chassis, and set it aside.
- Step 7 Refer to Figure 3 and locate the small taped tube that contains the rack-mount kit packing. Raise the top perimeter foam and remove the tube, with the rack-mount kit inside, and set it aside.
- Step 8 Remove the top perimeter foam and set it aside. (Refer to Figure 3.)
- Step 9 Remove the large taped tube and set it aside. Depending on your order, the accessory box and up to two power supply boxes. Remove the accessory box first, then side the large tube from the power supply boxes. After you expose the power supply boxes, remove them and set them aside.
- Step 10 Refer to Figure 3 and locate the two black board racks, located between the large taped tube and the chassis. Remove the racks and set them aside.
Note The board racks provide a secure, safe place to temporarily store the processor modules when you install the chassis in a rack. Refer to the Cisco 7513 Hardware Installation guide or the (optional) Cisco 7513 Hardware Installation and Maintenance publication for information on properly removing processor modules from the chassis.
 Caution The power supply boxes are heavy, carefully remove them from the large taped tube.
Caution The power supply boxes are heavy, carefully remove them from the large taped tube.
- Step 11 Carefully slide the bottom perimeter foam up and over the chassis. (Refer to Figure 3.)
- Step 12 Using a nut driver/Phillips/flat-blade screwdriver, locate and remove the chassis anchors that fasten the chassis to the pallet. (Refer to Figure 3.) When these anchors are removed, you can remove the chassis from the pallet.
- Step 13 If present, remove the Flash memory card retainer, which is placed over the RSP2s installed in slots 6 or 7 in the chassis. (Refer to Figure 3.)
The chassis is now ready to be installed on a tabletop or in a rack. While not required, we recommend rack-mounting the chassis to assure optimum airflow, cable and maintenance clearances, dust control, and accessibility.
Figure 3 Packaging Detail for the Cisco 7513
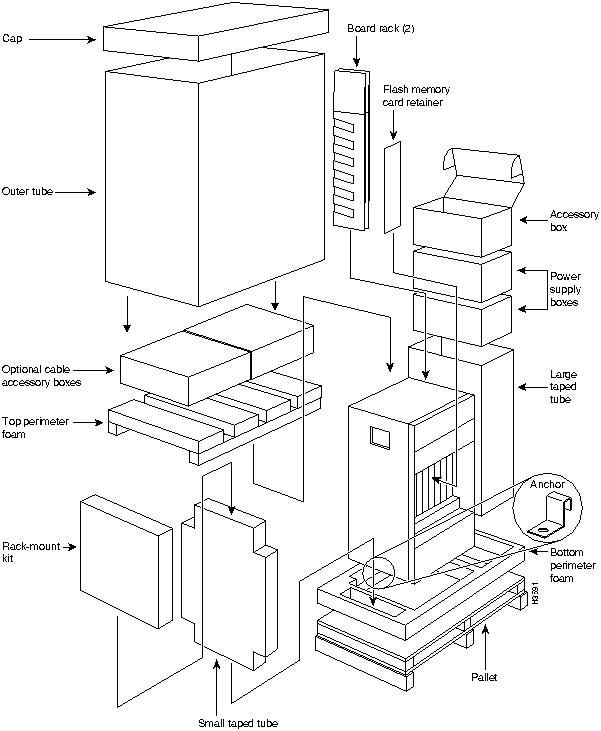
Cisco Connection Online (CCO) is Cisco Systems' primary, real-time support channel. Maintenance customers and partners can self-register on CCO to obtain additional content and services.
Available 24 hours a day, 7 days a week, CCO provides a wealth of standard and value-added services to Cisco's customers and business partners. CCO services include product information, software updates, release notes, technical tips, the Bug Navigator, configuration notes, brochures, descriptions of service offerings, and download access to public and authorized files.
CCO serves a wide variety of users through two interfaces that are updated and enhanced simultaneously---a character-based version and a multimedia version that resides on the World Wide Web (WWW). The character-based CCO (called "CCO Classic") supports Zmodem, Kermit, Xmodem, FTP, Internet e-mail, and fax download options, and is excellent for quick access to information over lower bandwidths. The WWW version of CCO provides richly formatted documents with photographs, figures, graphics, and video, as well as hyperlinks to related information.
You can access CCO in the following ways:
- WWW:
http://www.cisco.com
- Telnet:
cio.cisco.com
- Modem: From North America, 408 526-8070; from Europe, 33 1 64 46 40 82. Use the following terminal settings: VT100 emulation; data bits: 8; parity: none; stop bits: 1; and baud rates up to 14.4 kbps.
For a copy of CCO's Frequently Asked Questions (FAQ), contact
ciohelp@cisco.com.
For additional information, contact
cioteam@cisco.com.

Note If you are a network administrator and need personal technical assistance with a Cisco product that is under warranty or covered by a maintenance contract, contact Cisco's Technical Assistance Center (TAC) at 800 553-2447, 408 526-7209, or
tac@cisco.com.
To obtain general information about Cisco Systems, Cisco products, or upgrades, contact 800 553-6387, 408 526-7208, or
csrep@cisco.com.
Copyright 1988-1995
©
Cisco Systems Inc.
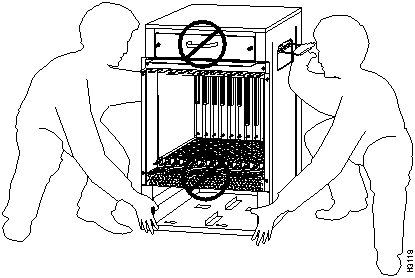
![]()
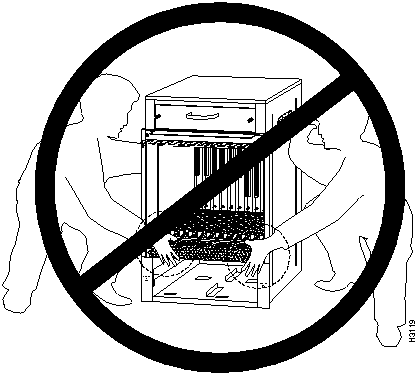
![]()