|
|
This chapter explains the procedures for installing and starting the Cisco 7206. The chapter contains the following sections:
A rack-mounting kit is included in the shipping container for mounting the Cisco 7206 in a standard 19-inch-wide equipment rack or in a 19-inch Telco-type rack. The kit is not suitable for use with other racks, such as 23-inch Telco racks. If you are installing an equipment shelf or using mounting hardware other than that supplied with the chassis, review the guidelines in the section "Equipment Racks" in the chapter "Preparing for Installation," then proceed to the section "General Installation" in this chapter.
If you plan to install your Cisco 7206 in an equipment rack, proceed to the section "General Installation" later in this chapter.
The chassis mounts to two rack posts with brackets that attach to the sides of the chassis. The inside width between the two posts or mounting strips (left and right) must be at least 17.00 inches (43.18 cm).
Some equipment racks provide a power strip along the length of one of the mounting strips. Figure 3-1 shows a typical 19-inch equipment rack with a power strip along one of the back posts. If your rack has this feature, consider the position of the strip when planning fastener points and ensure that you will be able to pull port adapters and other FRUs straight out of their respective slots.
The inlet and exhaust ports for cooling air are located on the right and left of the chassis, respectively, so multiple routers can be stacked in a rack with little or no vertical clearance.
Figure 3-1 : Typical 19-Inch Equipment Rack Posts and Mounting Strips
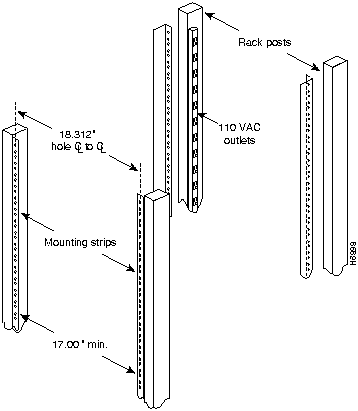
Installing the Brackets on the Chassis
Before you install the brackets, the chassis should be unpacked, and you should have already verified the router hardware configuration.
To install the brackets on the chassis, complete the following steps:
Figure 3-2 : Installing the Brackets on the Chassis
Installing the Chassis in the Rack
After installing the brackets on the chassis, mount the router by securing the brackets to two posts or mounting strips in the rack using the eight slotted screws provided. Because the brackets support the weight of the entire chassis, be sure to use all eight slotted screws to fasten the two chassis brackets to the rack posts. Figure 3-3 shows a typical installation in a standard, 19-inch equipment rack with four mounting posts. Figure 3-4 shows a typical installation in a Telco-type rack, which usually has two center posts and is bolted to the floor. If you are mounting the router in a rack with four posts, use all eight slotted screws to mount the chassis on the front posts.
Figure 3-3 : Installing the Chassis in a Four-Post 19-Inch Rack
We recommend that you allow at least one or two inches of vertical clearance between the router and any equipment directly above and below it.
Figure 3-4 : Installing the Chassis in a Telco-Type Rack
To install the chassis in the rack, complete the following steps:
This completes the rack installation. Proceed to "Connecting Port Adapter Cables" in this chapter to continue the installation.
The router should already be in the area where you will install it, and your installation location should already be determined. If not, refer to the section "Site Requirements" in the chapter "Preparing for Installation."
When installing the Cisco 7206 on a workbench or tabletop, ensure that the surface is clean and in a safe location and that you have considered the following:
Following are the steps for installing the Cisco 7206 on a workbench or tabletop:
This completes the general installation. Proceed to the following section, "Connecting Port Adapter Cables," to continue the installation.
Connecting Port Adapter Cables
The instructions for connecting the cables for each port adapter installed in the Cisco 7206 are contained in the respective configuration note for each port adapter. For example, if you are connecting the cables for a Token Ring port adapter, refer the configuration note PA-4R Token Ring Port Adapter Installation and Configuration (Document Number 78-2661-xx). This configuration note accompanies every Token Ring port adapter that is shipped from the factory as an installed item in a Cisco 7206 or as a FRU. The document is also available on the Cisco Connection Documentation, Enterprise Series CD, and on Cisco Connection Online (CCO).
Connecting I/O Controller Cables
The console and auxiliary ports for the Cisco 7206 are located on the I/O controller. The I/O controller also has an optional Fast Ethernet port (refer to Figure 3-5.) This section contains connection equipment and pinout information for the console, auxiliary, and Fast Ethernet ports on the I/O controller.
Figure 3-5 : Cisco 7206 I/O Controller Connections
Console and Auxiliary Port Connection Equipment
The I/O controller has two EIA/TIA-232 ports: a DCE-mode console port and a DTE-mode auxiliary port. The console port is a DCE DB-25 receptacle for connecting a data terminal, which you will use to configure the interfaces and bring up the router. The auxiliary port is a DTE DB-25 plug for connecting a modem or other DCE device (such as a CSU/DSU or other router) to the Cisco 7206 (refer to Figure 3-6).
Before connecting a terminal to the console port, configure the terminal to match the router console port as follows: 9600 baud, 8 data bits, no parity, 2 stop bits (9600 8N2). You need an EIA/TIA-232 DCE console cable to connect the terminal to the console port. After you establish normal router operation, you can disconnect the terminal.
You must supply your own interface cable between the auxiliary port and the equipment you are connecting. For console and auxiliary port pinouts, refer to the following sections "Console Port Signals" and "Auxiliary Port Signals."
Figure 3-6 : Console and Auxiliary Port Connections
Both Data Set ready (DSR) and Data Carrier Detect (DCD) signals are active when the system is running. The Request To Send (RTS) signal tracks the state of the Clear to Send (CTS) input. The console port does not support modem control or hardware flow control. Table 3-1 lists the signals used on the console port. The console port requires a straight-through EIA/TIA-232 cable.
Table 3-1 : Console Port Signals
Table 3-2 lists the signals used on the auxiliary port. The auxiliary port supports hardware flow control and modem control.
Table 3-2 : Auxiliary Port Signals
Fast Ethernet MII Connection Equipment
The Fast Ethernet port on the I/O controller has a single MII, 40-pin, D-shell type connector that is configurable for 100 megabits per second (Mbps). The MII connector supports IEEE 802.3u interfaces compliant with the 100BASE-X and 100BASE-T standards. The single MII connection requires an external transceiver that permits connection to multimode fiber for 100BASE-FX or 100BASE-T4 physical media (refer to Figure 3-7).
Figure 3-7 : Fast Ethernet Port Connection
Depending on the type of media you use between the MII connection and your switch or hub, the network side of your 100BASE-T transceiver should be appropriately equipped with ST-type connectors (for optical fiber), BNC connectors, and so forth.
Figure 3-8 shows the pin orientation of the female MII receptacle on the Fast Ethernet port.
The MII receptacle uses 2-56 screw-type locks, called jackscrews, to secure the cable or transceiver to the MII port. MII cables and transceivers have knurled thumbscrews that you fasten to the jackscrews on the MII connector and tighten with your fingers. Use the jackscrews to secure your MII cable to the MII receptacle.
Table 3-3 lists the pinouts and signals for the I/O controller MII receptacle.
Table 3-3 : MII Connector Pinout
Following are the procedures for connecting AC-input power to your Cisco 7206.
Connect a 280W AC-input power supply as follows:
Figure 3-9 : Connecting AC-Input Power
This completes the procedure for connecting power. Proceed to the following section "Starting the Cisco 7206" to start the router.
After installing your Cisco 7206 and connecting cables, start the router as follows:
Many of the port adapter LEDs will not go on until you have configured the interfaces. To verify correct operation of each interface, complete the first-time startup procedures and configuration, then refer to the configuration note for each port adapter for LED descriptions and to check the status of the interfaces.
Your installation is complete. Proceed to the chapter "Performing a Basic Configuration of the Cisco 7206" to perform a basic configuration for your Cisco 7206.
Copyright 1988-1996 © Cisco Systems Inc.
![]()
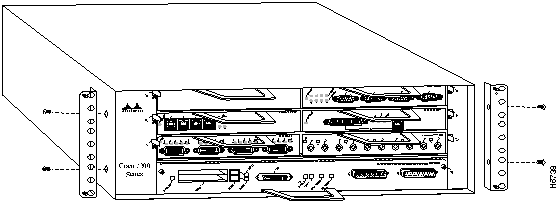
![]()
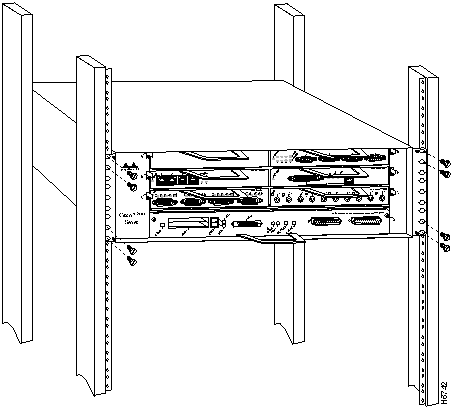
![]()
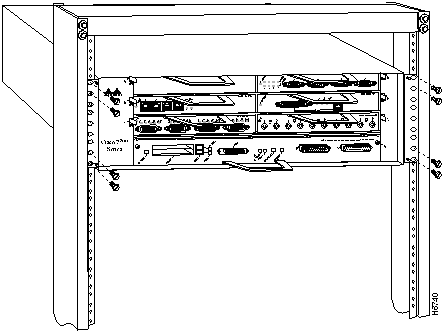
![]()
![]()
![]()
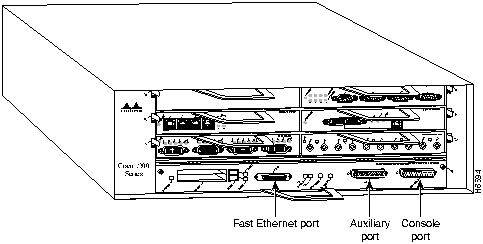
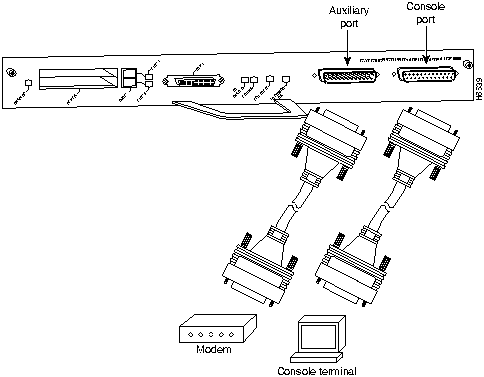
Pin
Signal
Direction
Description
1
GND
--
Ground
2
TxD
<---
Transmit Data
3
RxD
--->
Receive Data
6
DSR
--->
Data Set Ready (always on)
7
GND
--
Ground
8
DCD
--->
Data Carrier Detect (always on)
Pin
Signal
Direction
Description
2
TxD
--->
Transmit Data
3
RxD
<---
Receive Data
4
RTS
--->
Request To Send (used for hardware flow control)
5
CTS
<---
Clear To Send (used for hardware flow control)
6
DSR
<---
Data Set Ready
7
Signal Ground
--
Signal Ground
8
CD
<---
Carrier Detect (used for modem control)
20
DTR
--->
Data Terminal Ready (used for modem control only)
![]()
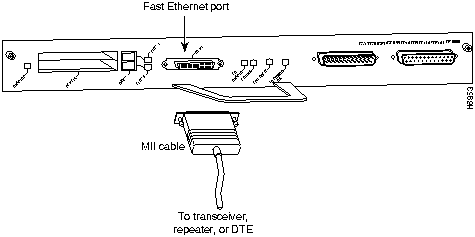
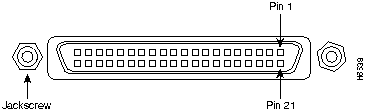
Pin1
In
Out
I/O
Description
14--17
--
Yes
--
Transmit Data (TxD)
12
Yes
--
--
Transmit Clock (Tx_CLK)2
11
--
Yes
--
Transmit Error (Tx_ER)
13
--
Yes
--
Transmit Enable (Tx_EN)
3
--
Yes
--
MII Data Clock (MDC)
4--7
Yes
--
--
Receive Data (RxD)
9
Yes
--
--
Receive Clock (Rx_CLK
10
Yes
--
--
Receive Error (Rx_ER)
8
Yes
--
--
Receive Data Valid (Rx_DV)
18
Yes
--
--
Collision (COL)
19
Yes
--
--
Carrier Sense (CRS)
2
--
--
Yes
MII Data Input/Output (MDIO)
22--39
--
--
--
Common (ground)
1, 20, 21, 40
--
--
--
+5.0 volts (V)
1 Any pins not indicated are not used.
2 Tx_CLK and Rx_CLK are provided by the external transceiver.
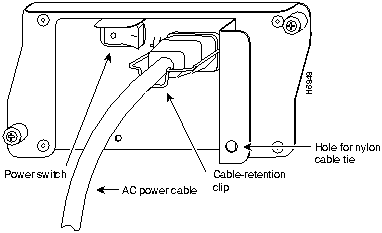
Cisco Internetwork Operating System Software
IOS (tm) 7200 Software (C7200-J-M), Version 11.1(271)[kpfjrgiu 100]
Copyright (c) 1986-1996 by cisco Systems, Inc.
Compiled Sun 21-Apr-96 04:10 by
--- System Configuration Dialog ---
At any point you may enter a questions mark `?' for help.
Use ctrl-c to abort configuration dialof at any prompt.
Default settings are in square brackets `[]'.
continue with configuration dialog? [yes]:
![]()
![]()
![]()
![]()
![]()
![]()
![]()
![]()