|
|
Replacing the Boot ROMs in the Cisco 2500 Series and AccessPro PC Card Routers
Product Number: BOOT-2500=
This document explains how to replace the boot ROMs in the Cisco 2500 series and AccessPro PC card routers. The boot ROMs are the same for both the Cisco 2500 series and AccessPro PC card routers.
This document contains the following sections:
Preventing Electrostatic Discharge Damage
Before replacing the boot ROMs, read the electrostatic discharge (ESD) instructions in this section to prevent damage to the equipment. ESD is a discharge of stored static electricity that can damage equipment and impair electrical circuitry. It occurs when electronic components are improperly handled and can result in complete or intermittent failures.
Following are guidelines for preventing ESD damage:
![]()
Removing the Cover or AccessPro PC Card
To replace the boot ROMs, depending on the model you have, you must remove the cover or remove the AccessPro PC card to access the boot ROMs. Proceed with the appropriate section.
| If You Have a | Proceed With the Section | On Page |
|---|---|---|
| Cisco 2501--2516 or 2520--2523 | Removing the Chassis Cover---Cisco 2501--2516 and 2520--2523 | 2 |
| Cisco 2517--2519 | Removing the Front Cover---Cisco 2517--2519 Router/Hub | 5 |
| AccessPro PC card | Removing the AccessPro PC Card | 6 |
Removing the Chassis Cover---Cisco 2501--2516 and 2520--2523
This section explains how to remove the chassis cover to access the boot ROMs in the Cisco 2501--2516 and 2520--2523 models.
The following tools are required to remove and replace the chassis cover:
To remove the chassis cover, follow these steps:
Figure 1 : Network Hazardous Voltage Area Near the BRI Port
Figure 2 : Chassis Cover Removal---Part A (Top) and B (Bottom)
Removing the Front Cover---Cisco 2517--2519 Router/Hub
The Cisco 2517--2519 are different from the other Cisco 2500 series models. To access the boot ROMs in Cisco 2517--2519 router/hubs, follow these steps to remove the front cover:
Figure 3 : Removing the Front Cover (Cisco 2517 Shown)
Figure 4 : Locating the Screws (Cisco 2517 Shown)
Figure 5 : Removing the Management Card Tray (Cisco 2517 Shown)
Removing the AccessPro PC Card
To remove the AccessPro PC card, follow these steps:
Replacing the Boot ROMs---All Models
The procedure for replacing the boot ROMs is the same for all Cisco 2500 series and AccessPro PC card routers. To replace the boot ROM software with a new software image, you must remove the existing boot ROMs and replace them with new boot ROMs.
Tools and Equipment Required for Replacing the Boot ROMs
The following tools and equipment are required to replace the boot ROMs:
To replace the boot ROMs, follow these steps:
Table 1 : Locating the Boot ROMs
Figure 6 : Boot ROM Locations---Cisco 2501, Cisco 2502, Cisco 2503, and Cisco 2504 Routers
Figure 7 : Boot ROM and Jumper Locations---Cisco 2505 and Cisco 2507 Router/Hubs
Figure 8 : Boot ROM and Jumper Locations---Cisco 2509 and Cisco 2511 Access Servers
Figure 9 : Boot ROM and Jumper Locations---Cisco 2510 and Cisco 2512 Access Servers
Figure 10 : Boot ROM and Jumper Locations---Cisco 2513 Router
Figure 11 : Jumper Locations---Cisco 2514 Router
Figure 12 : Jumper Locations---Cisco 2515 Router
Figure 13 : Jumper Locations---Cisco 2516 Router/Hub
Figure 14 : Boot ROM Locations---AP-EC/AP-EBC AccessPro PC Cards
Figure 15 : Boot ROM Locations---AP-RC/AP-RBC AccessPro PC Cards
Figure 16 : Boot ROM Locations---Cisco 2520 and Cisco 2522 Routers
Figure 17 : Boot ROM Locations---Cisco 2521 and Cisco 2523 Routers
Figure 18 : Extracting and Inserting Boot PROMs
Figure 19 : Orienting Boot ROMs to the Socket
Table 2 : Locating the Boot ROM Jumpers
Replacing the Cover or AccessPro PC Card
After replacing the boot ROM and resetting the boot ROM jumper (if necessary), replace the cover or AccessPro PC card following the instructions in the appropriate section.
Replacing the Chassis Cover---Cisco 2501--2516 or 2520--2523
This section explains how to replace the chassis cover on the Cisco 2501--2516 or 2520--2522 models.
Take the following steps to replace the chassis cover:
Figure 20 : Replacing the Chassis Cover
Replacing the Front Cover---Cisco 2517--2519 Router/Hubs
The Cisco 2517--2519 chassis are different from the other Cisco 2500 series models. To replace the front cover on the Cisco 2517--2519 router/hubs, follow these steps:
Replacing the AccessPro PC Card
To replace the AccessPro PC card, follow these steps:
Copyright 1988-1996 © Cisco Systems Inc.
![]()
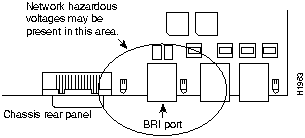
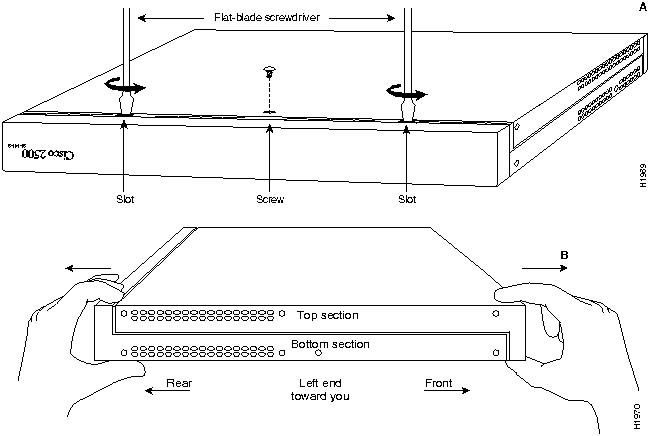
![]()
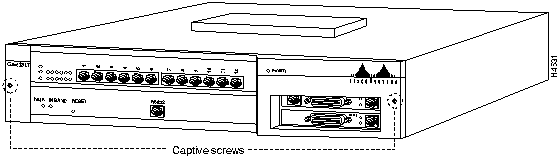
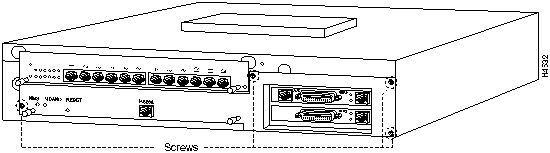
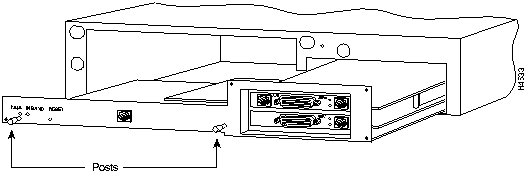
![]()
Model
Related Figure
Page
Cisco 2501
Figure 6
8
Cisco 2502
Figure 6
8
Cisco 2503
Figure 6
8
Cisco 2504
Figure 6
8
Cisco 2505
Figure 7
9
Cisco 2507
Figure 7
9
Cisco 2509
Figure 8
10
Cisco 2510
Figure 9
11
Cisco 2511
Figure 8
10
Cisco 2512
Figure 9
11
Cisco 2513
Figure 10
12
Cisco 2514
Figure 11
13
Cisco 2515
Figure 12
14
Cisco 2516
Figure 13
15
Cisco 25171
Figure 15
16
Cisco25181
Figure 14
15
Cisco 25191
Figure 15
16
Cisco 2520
Figure 16
16
Cisco 2521
Figure 17
17
Cisco 2522
Figure 16
16
Cisco 2523
Figure 17
17
AP-EC/AP-EBC
Figure 14
15
AP-RC/AP-RBC
Figure 15
16
1 The boot ROMs are located on the router card installed in the chassis.
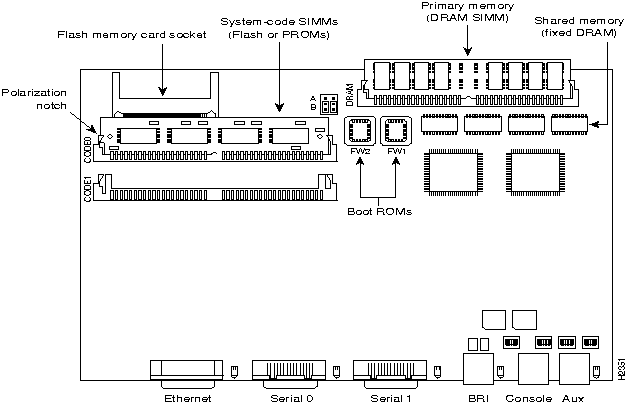
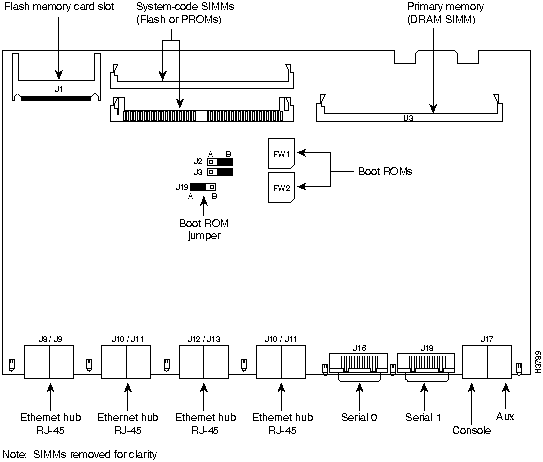
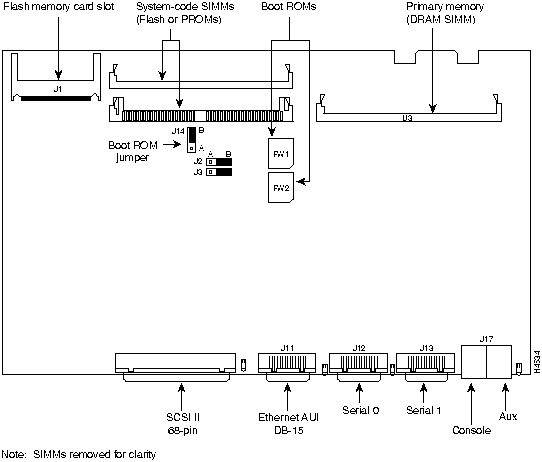
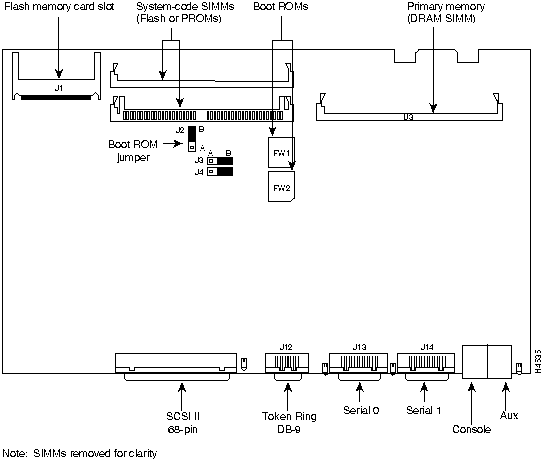
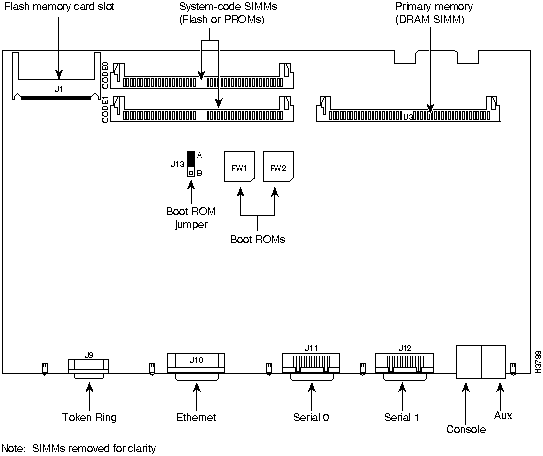
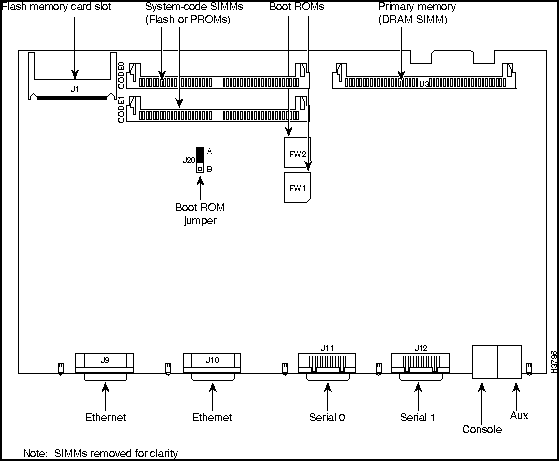
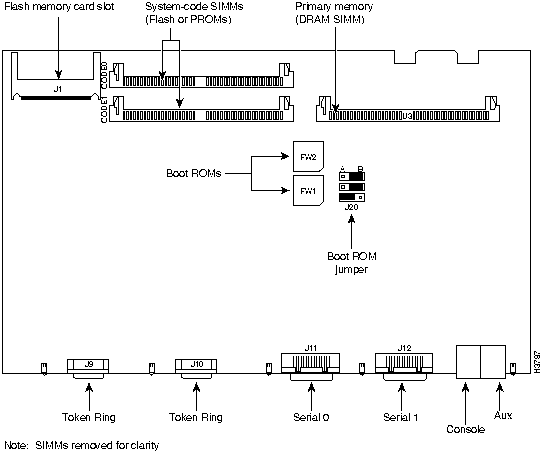
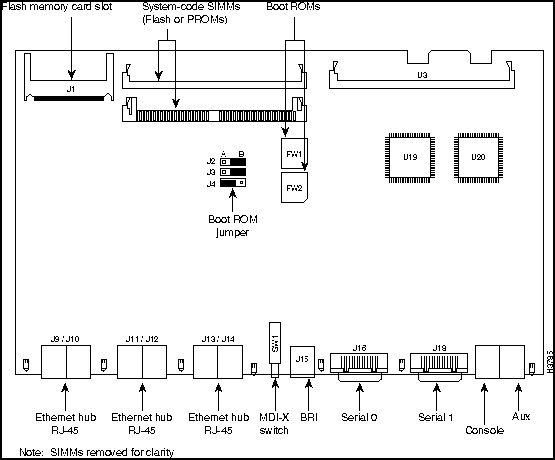
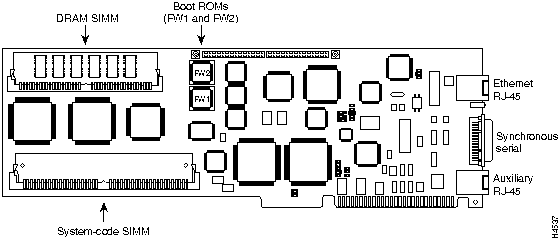
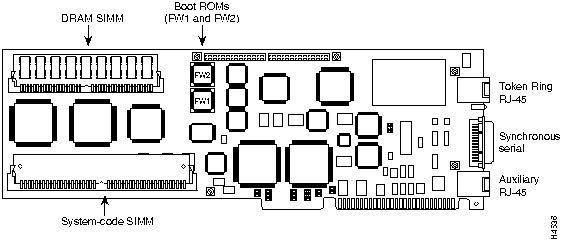
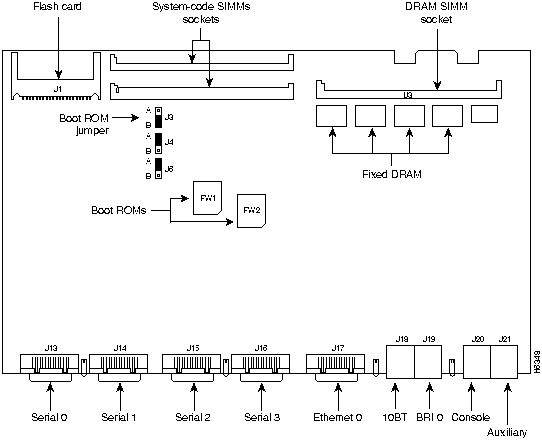
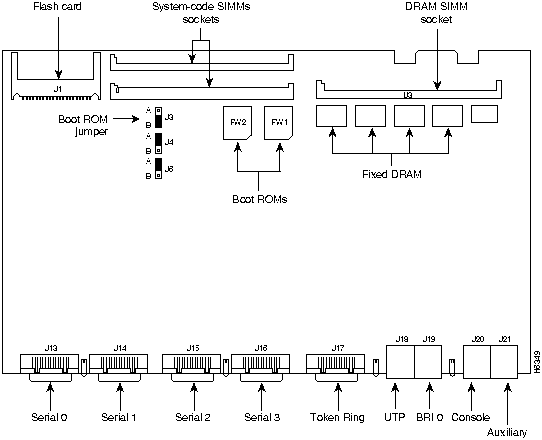
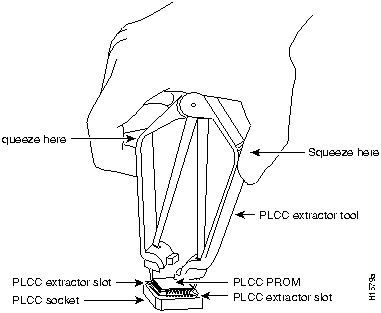
![]()
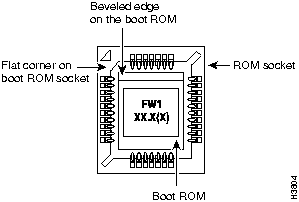
Model
Boot ROM Jumper Location
Boot ROM Jumper Setting
Related Figure
Page
Cisco 2501
--
--
Figure 6
8
Cisco 2502
--
--
Figure 6
8
Cisco 2503
--
--
Figure 6
8
Cisco 2504
--
--
Figure 6
8
Cisco 2505
J19
A
Figure 7
9
Cisco 2507
J19
A
Figure 7
9
Cisco 2509
J14
B
Figure 8
10
Cisco 2510
J2
B
Figure 9
11
Cisco 2511
J14
B
Figure 8
10
Cisco 2512
J2
B
Figure 9
11
Cisco 2513
J13
A
Figure 10
12
Cisco 2514
J20
A
Figure 11
13
Cisco 2515
J20
A
Figure 12
14
Cisco 2516
J4
A
Figure 13
15
Cisco 25171
--
--
Figure 15
16
Cisco25181
--
--
Figure 14
15
Cisco 25191
--
--
Figure 15
16
Cisco 2520
J3
B
Figure 16
16
Cisco 2521
J3
B
Figure 17
17
Cisco 2522
J3
B
Figure 16
16
Cisco 2523
J3
B
Figure 17
17
AP-EC/AP-EBC
--
--
Figure 14
15
AP-RC/AP-RBC
--
--
Figure 15
16
1 The boot ROMs are located on the router card installed in the chassis.
If You Have a
Proceed With the Section
On Page
Cisco 2501--2516 or 2520--2522
Replacing the Chassis Cover---Cisco 2501--2516 or 2520--2523
20
Cisco 2517--2519
Replacing the Front Cover---Cisco 2517--2519 Router/Hubs
21
AccessPro PC card
Replacing the AccessPro PC Card
21
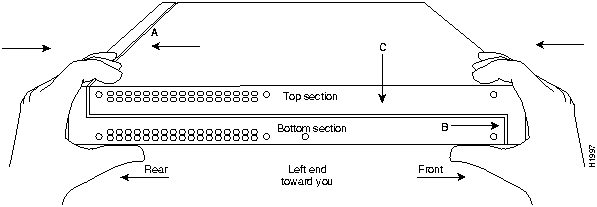
![]()
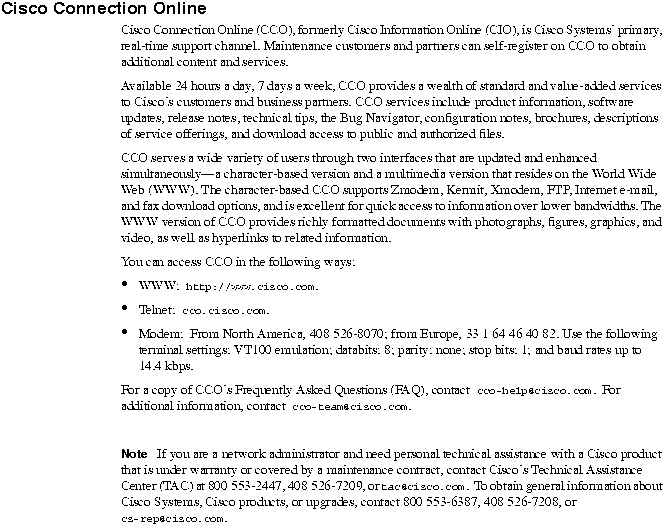
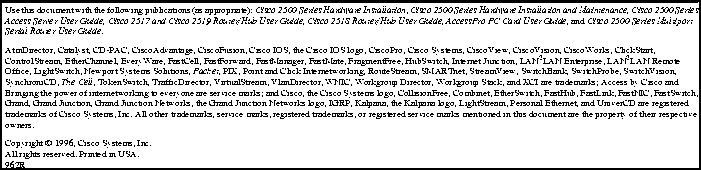
![]()
![]()
![]()
![]()
![]()
![]()
![]()
![]()