|
|
Cisco 7513 Chassis Replacement Instructions
Product Numbers: CHAS-7513-DC=, CHAS-7513-AC=, and MAS-7513=
This document provides instructions for replacing the Cisco 7513 chassis, which is available as a spare part.
The chassis is available as a spare part, and includes all of the components required for operation except the processor modules and power supplies (MAS-7513=), or as a spare with power supplies (CHAS-7513-DC= or CHAS-7513-AC=).
After you replace the chassis, you must move the processor modules from your old chassis into your new chassis.
The replacement chassis does not include the cable-management or rack-mounting hardware kits. You can move the rack-mounting hardware and cable-management bracket from the existing chassis, or order either kit as a spare part, which will ship with installation instructions.
The sections in this document include the following:
The Cisco 7513 is a 13-slot router chassis, which uses the RSP2 and CxBus and CyBus interface processors. The chassis provides up to eleven interface processor slots. Although the chassis uses two high-speed, 1.067-gigabit-per-second (Gbps) CyBuses, it can accommodate all CxBus-based interface processors.
Any combination of network interface types is supported: Ethernet, Token Ring, Fiber Distributed Data Interface (FDDI), channel attachment, multichannel, serial, and so forth. The RSP2 and interface processors are keyed with guides on the backplane to prevent them from being fully inserted in the wrong slot.
Figure 1 shows the interface processor end of the Cisco 7513, which provides access to the thirteen slots, the system blower, and the power supplies. When facing the interface processor end of the chassis, the RSP2 is installed in RSP slot 6 or 7.
The eleven interface processor slots are numbered from slot 0 (far left) through slot 5 (CyBus 0) and slot 8 through slot 12 (CyBus 1).
Figure 1 Cisco 7513---Interface Processor End
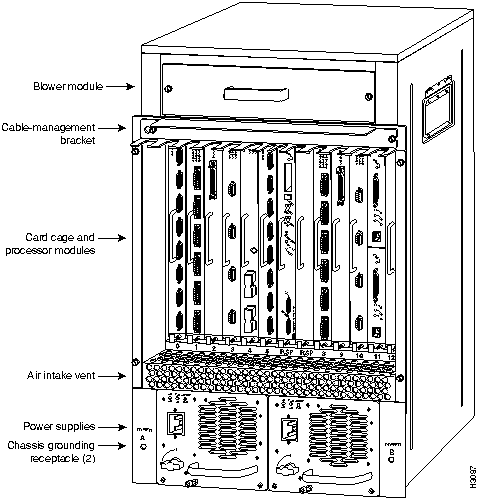
Before you begin this installation, review the safety guidelines in this section to avoid injuring yourself or damaging the equipment. This section also provides a list of the tools that you need to perform this replacement.
The following guidelines will help to ensure your safety and protect the equipment. These guidelines are not inclusive of all potentially hazardous situations, so be alert.
The following are general precautions for any workplace:
Follow these guidelines when working with any electrical equipment:
In addition, use the guidelines that follow when working with any equipment that is connected to telephone wiring or other network cabling:
A fully configured chassis weighs approximately 160 pounds (72.6 kilograms [kg]). Before installing the new (replacement) chassis, ensure that your site is properly prepared, so you can avoid having to move the chassis later to accommodate power sources and network connections.
Electrostatic discharge (ESD) damage, which can occur when electronic boards or components are handled improperly, can result in complete or intermittent failures. Each processor module consists of a printed circuit board that is fixed in a metal carrier. EMI shielding, connectors, and a handle are integral components of the carrier. Handle processor modules by the metal frame or carrier only; avoid touching the board (particularly avoid touching any components, connector pins, or the metal fingers on the edge connector).
Following are guidelines for preventing ESD damage:
![]()
If possible, position the new replacement chassis close enough to the existing system so that you can avoid having to disconnect power and interface cables. Be sure to disengage any strain relief devices before attempting to pull the cables from the port. Following are descriptions of the different methods of strain relief that are used on the AC-input and DC-input power cables and the various types of network interface cables:
When removing any cable, pull the cable out at the connector; never pull or tug on the cable itself. For detailed descriptions of the system components, refer to the Cisco 7513 Hardware Installation and Maintenance publication.
Although some network downtime is unavoidable while you remove the RP and SP (or SSP) or RSP1 from their respective chassis, and replace them in the new chassis, you can minimize the downtime by placing the old and new chassis close together. If your existing chassis is mounted in a rack and there is space in the same rack or another rack close by, we recommend that you install the new, empty chassis in the rack before moving the components. (A fully configured chassis weighs approximately 160 pounds.)
Before installing the chassis in a new rack location, ensure that routing the interface cables to the new positions will not strain or tangle them.
You can further minimize downtime by leaving interface cables attached when you move interface processors to the new chassis, provided that doing so will not strain the cables.
Leave network interface cables connected to the interface ports only if the following conditions are true:
Also, ensure that your new chassis allows sufficient clearance for maintenance---to remove and replace processor modules, the blower module, and interface cables at the interface processor end, and to access the internal components at the noninterface processor end.
Figure 2 shows the chassis footprint and the clearance required.
Figure 2 Chassis Footprint and Clearance Requirements for Maintenance
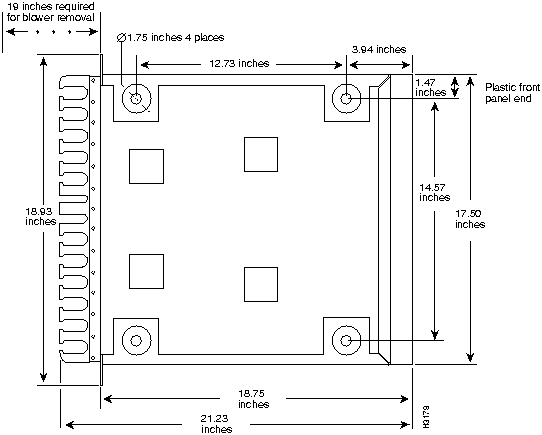
This section lists the tools and parts you will need to complete these replacement procedures. Have the necessary tools on hand so that you can complete the replacement without interruption:
The Route Switch Processor (RSP2) is a required system component and should only be removed when the system is not operation, although power can be on to the chassis. All interface processors support online insertion and removal (OIR); however, after installing an interface processor on line, you must wait at least 15 seconds for the system to reinitialize the interfaces before installing the next interface processor. Therefore, it is more efficient to leave the power off until all components are moved into the new chassis, then start up the system and check the entire installation.
If you are installing the new chassis in an equipment rack, proceed to the next section. Otherwise, proceed to the section "Installing the Cable-Management Bracket" on page 12.
This section describes how to replace a chassis that is installed in an equipment rack. The order in which you remove the existing system, install the new chassis, and replace the components will vary depending upon the space available in the rack and in the work area.
Some rack configurations, such as an enclosed rack or a rack with a power strip that limits access, prohibit the normal installation sequence of first installing the chassis in the rack and then installing the cable-management brackets before installing the processor modules. In these situations, you can move all the components into the new chassis before installing it in the rack, but ensure that you follow the safety guidelines for lifting and working with electrical equipment that are provided in the section "Safety Guidelines" beginning on page 3.
If there is sufficient space available in the same rack (or an adjacent rack) and you have a rack-mount kit available, you can install the new (replacement) chassis before you remove the existing system. You can minimize downtime and avoid having to disconnect network interface cables by leaving the existing system operating while you install the empty replacement chassis in the rack. Also, an empty chassis is significantly lighter and easier to handle than one that is fully configured. Just ensure that both chassis, when installed, will be close enough to avoid straining the interface cables connected to the interface processors.
If you must remove the existing system to make room for the replacement chassis, or if you need the existing rack-mounting hardware to mount the new chassis, you will have to disconnect all network interface cables before removing the existing system from the rack. You can leave the system components in the old chassis until after you install the new, empty chassis in the rack.
Assess your rack and lab configuration and the equipment you have available, then choose the appropriate replacement procedure from the following:
Before removing the existing chassis from the rack, you must shut down the system power and disconnect the power cable and all interface cables. To help avoid problems when you install the new chassis, label all interface cables with their slot/port address and mark the positions of the chassis ears (with tape, chalk, or a marker) so that you can install the new chassis in the same position.
Two chassis ears hold the chassis in the rack (see Figure 3), but do not bear the weight of the chassis. The ears are secured to the chassis sides and to the rack posts. The chassis is supported by the two rack brackets.
Figure 3 Chassis, Rack Brackets, and Ears
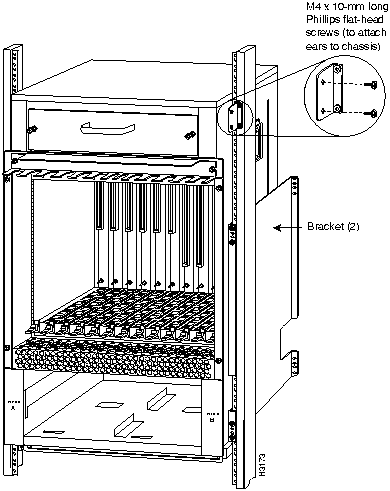
We recommend that two people perform this procedure: one person should support the chassis while the other person removes the screws that secure the ears to the rack.
Follow these steps to remove the existing chassis from the rack:
![]()
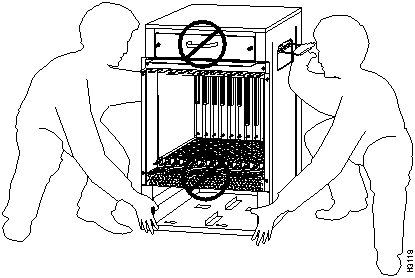
This completes the chassis removal procedure.
If you have not yet installed the new chassis in the rack, proceed to the next section.
Mount the chassis in the rack before connecting any interface or power cables. If possible, install the new, empty chassis in the rack first, then install the system components from the old chassis. To mount the chassis, install the ears on the chassis first, place the chassis in the rack, and then secure the ears to the rack rails.
We recommend that two people perform this procedure. Before lifting the chassis, ensure that your path to the rack is unobstructed.
Follow these steps to install the chassis in the rack:
Figure 5 Sliding the Chassis into the Rack (Shown with Card Cage Assembly and Blower Installed)
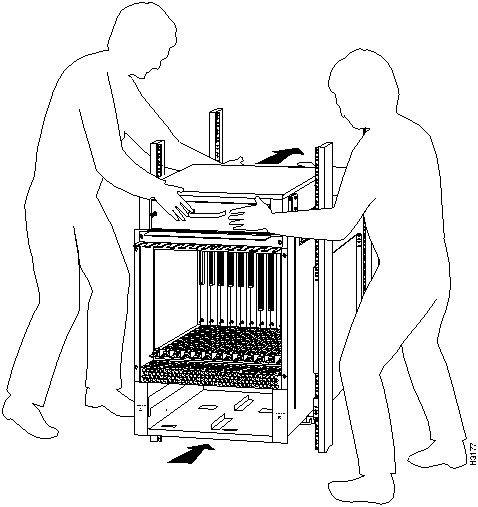
This completes the procedure for moving the chassis into the rack.
Once you have rack-mounted the new chassis, follow these steps to install the cable-management bracket:
Figure 6 cable-Management Bracket
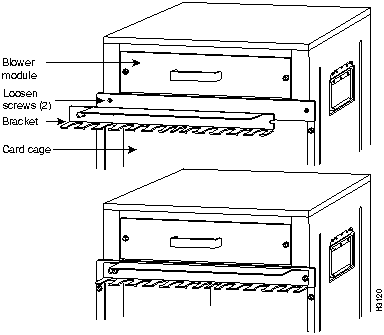
This completes the procedure for installing the cable-management bracket.
Proceed to the next section for the procedure for removing processor modules.
At the interface processor end of the chassis, slots contain the processor modules. (See Figure 1.) The RSP2 occupies RSP slot 6 or 7. The remaining eleven slots, which are numbered 0 through 5 (CyBus 0), beginning at the far left, and 8 through 12 (CyBus 1), support any combination of interface processors.
The processor modules are all keyed with guides on the backplane to prevent them from being fully inserted in the wrong slot. Empty interface processor slots contain an interface processor filler (an empty carrier) to help keep dust out of the chassis, provide EMI shielding, and maintain proper air flow through the chassis interior.
Processor modules slide into the processor slots and connect directly to the backplane. The spring-loaded ejector levers (see Figure 7) help to ensure that the bus connector on the back of the processor module is fully seated in the backplane or fully dislodged from it. Captive installation screws at both ends of each processor module faceplate prevent the processor from pulling away from the backplane and support the EMI integrity of the system. Failure to use the ejector levers and captive installation screws could result in a partial backplane connection, which can hang the system.
To retain your existing configuration, move interface processors to the same slot positions in the new chassis. The lithium battery backup on the RSP2 retains the system configuration in nonvolatile random-access memory (NVRAM). Therefore, if you install interface processors in the same slot positions in the new chassis that they occupied in the old chassis, the system and the individual interfaces should come up in their previous configuration. If you install interface processors in different slots in the new chassis, the system will recognize the interfaces, but will leave them in a shutdown state until you reconfigure and enable them.
Although interface processors support OIR, you must wait at least 15 seconds after inserting an interface processor before inserting the next one. To help avoid errors with the installation, leave the power off until you have moved all components into the new chassis and have verified that all of them are installed properly.
Move the interface processors first, one at a time, then move the RSP2 last. Before you remove an interface processor from the existing chassis, remove the interface processor filler from the corresponding slot in the new chassis. Then immediately install the interface processor in the new chassis and secure it in the slot before removing the next interface processor filler or module. If you leave the interface cables attached to the interface processors, route the cables through the cable-management brackets immediately after you secure the interface processor in the slot to help keep the other slots clear during the installation.
If there is sufficient slack in the interface cables, and if you can easily move the processor modules between the chassis without straining the cables, leave the interface cables connected. If you must disconnect the cables, label each cable with its slot and port number before you disconnect it. Do not reconnect the interface cables until you have installed all of the components in the new chassis (it is easier to install interface processors when the slots are not impeded by cables that drop from other slots). Use the optional cable-management brackets to keep the interface cables untangled and away from other interface processor slots and ports.
![]()
Figure 7 Ejector Levers and Captive Installation Screws
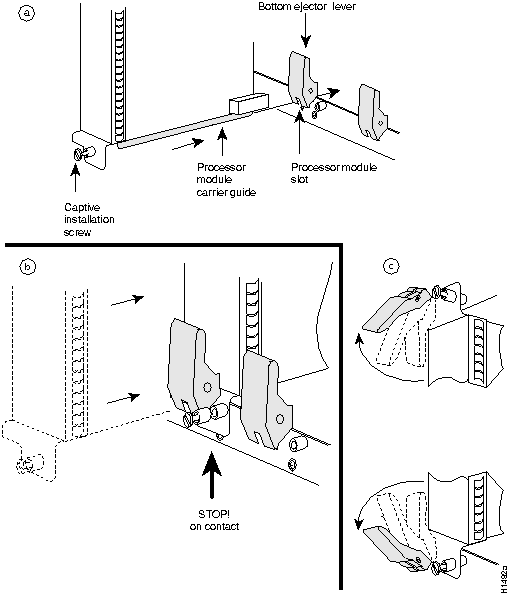
Follow these steps to move the processor modules to the new chassis:
![]()
Figure 8 Handling a Processor Module
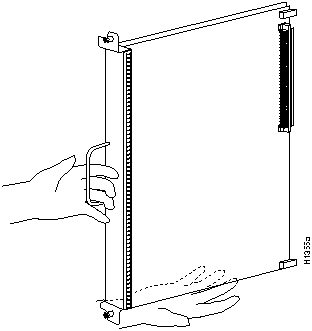
This completes the processor module removal and replacement procedure. If you now need to install the new chassis in an equipment rack, proceed to the section "Installing the New Chassis in the Rack" on page 10. Otherwise, proceed to the next section to check the installation.
To complete the replacement procedure, perform the following steps to verify that the system is functioning properly. These steps will also help you verify that all the processor modules you moved are returned to their previous state. For additional first-time startup troubleshooting procedures, refer to the Cisco 7513 Hardware Installation and Maintenance publications.
Because the lithium battery backup on the RSP2 retains the system configuration in NVRAM, the system and the individual interfaces should come up in their previous configuration, provided that you installed the interface processors in the same slots they occupied in the old chassis.
If, however, you installed interface processors in different slot positions in the new chassis, the system will recognize the interfaces, but will leave them in a down state until you reconfigure and enable them.
If you need technical assistance, refer to the section "Cisco Connection Online" at the end of this document.
Figure 9 Power Supply LEDs (AC-Input Power Supply Faceplate Shown)
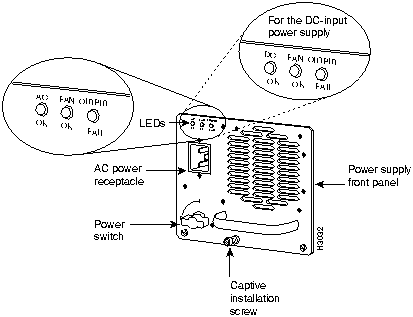
GS Software (RSP-K), Version 10.3(571), SOFTWARE Copyright (c) 1986-1995 by cisco Systems, Inc. Compiled Wed 10-May-95 14:46 by mpo System Bootstrap, Version 4.6(1) [fc2], SOFTWARE
When the system starts up and operates successfully, the replacement procedure is complete, and you can resume normal operation.
If the system still fails to start up or operate properly, or if you isolate the cause of the problem to a failed component, contact a service representative for further assistance.
This section describes the various show commands that you can use to display system status and configuration. If you installed the interface processors in the same slot locations that they occupied in the old chassis, the interfaces should retain the same configuration. If you installed the interface processors in different slot locations, the system will recognize the interfaces, but you will have to use the configure command to reconfigure and enable them.
You can check the version of the default ROM image either by removing the board and checking the ROM labels or by configuring the interface or system software to boot from ROM, restarting the system, and using these same commands to check the running version.
Use the show version command to display the current system software version, and use the show controllers cxbus command to display the microcode version of the SP and each interface processor. In the following example of the show version command, the system software is Release 10.3(571)).
Router> show version GS Software (RSP-K), Version 10.3(571), SOFTWARE Copyright (c) 1986-1995 by cisco Systems, Inc. Compiled Wed 10-May-95 14:46 by mpo System Bootstrap, Version 4.6(1) [fc2], SOFTWARE Current date and time is Sat 1-22-1994 21:38:35 Boot date and time is Tue 12-28-1993 15:32:28 Router uptime is 3 weeks, 4 days, 6 hours, 7 minutes System restarted by reload System image file is "gs7-k.103-1", booted via tftp from 1.1.1.12 (example text omitted X.25 software, Version 2.0, NET2 and BFE compliant. Bridging software. 1 EIP controller (6 Ethernet). 1 TRIP controller (4 Token Ring). 6 Ethernet/IEEE 802.3 interfaces. 4 Token Ring/IEEE 802.5 interfaces. (remainder of example text omitted)
Following is an example of the show controller cbus command display. (In this example, ROM Version 1.0 is assumed because you cannot determine the ROM version with screen displays unless it is the running version.)
Router# show controllers cbus (text omitted from example) FSIP 1, hardware version 1.0, microcode version 1.0 Interface 8 - Serial1/0, electrical interface is V.35 DTE (text omitted from example) Interface 9 - Serial1/1, electrical interface is V.35 DTE (remainder of displayed text omitted from example)
The command show interfaces serial slot/port displays statistics for the specific serial interface you specify by its slot/port address. If you use this command without the type and slot/port arguments, the system will display statistics for all interfaces in the system.
Router> show int hssi 1/0 Hssi 1/0 is up, line protocol is up Hardware is cxBus HIP Internet address is 1.1.1.9, subnet mask is 255.255.255.0 (display text omitted)
The command show configuration displays the contents of the system configuration file stored in NVRAM.
Router# show config Using 1652 out of 130048 bytes version 10.3(571) ! hostname Router ! enable-password guessagain ! microcode TRIP flash trip1-0 microcode reload ! interface hssi1/0 ip address 1.1.1.67 ip route-cache cbus no keepalive ! interface serial2/1 ip address 1.1.1.12 (display text omitted)
The command show protocols displays the global (system-wide) and interface-specific status of any configured Level 3 protocol.
Router> show protocols Global values: Internet Protocol routing is enabled Hssi1/0 is up, line protocol is up (display text omitted)
Figure 10 Slot Numbering (Use with Table 1)
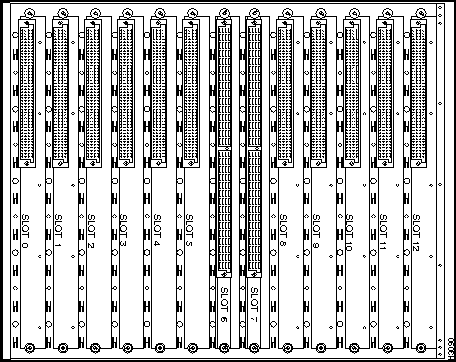
Table 1 Port and Slot Configuration Worksheet (Refer to Figure 10)
| Port | Slot 0 | Slot 1 | Slot 2 | Slot 3 | Slot 4 | Slot 5(1) | Slot 8 | Slot 9 | Slot 10 | Slot 11 | Slot 12 |
|---|---|---|---|---|---|---|---|---|---|---|---|
| 1 | |||||||||||
| 2 | |||||||||||
| 3 | |||||||||||
| 4 | |||||||||||
| 5 | |||||||||||
| 6 | |||||||||||
| 7 | |||||||||||
| 8 | |||||||||||
| Router Name | Location | Serial Number | |||||||||
Cisco Connection Online (CCO) is Cisco Systems' primary, real-time support channel. Maintenance customers and partners can self-register on CCO to obtain additional content and services.
Available 24 hours a day, 7 days a week, CCO provides a wealth of standard and value-added services to Cisco's customers and business partners. CCO services include product information, software updates, release notes, technical tips, the Bug Navigator, configuration notes, brochures, descriptions of service offerings, and download access to public and authorized files.
CCO serves a wide variety of users through two interfaces that are updated and enhanced simultaneously---a character-based version and a multimedia version that resides on the World Wide Web (WWW). The character-based CCO (called "CCO Classic") supports Zmodem, Kermit, Xmodem, FTP, Internet e-mail, and fax download options, and is excellent for quick access to information over lower bandwidths. The WWW version of CCO provides richly formatted documents with photographs, figures, graphics, and video, as well as hyperlinks to related information.
You can access CCO in the following ways:
http://www.cisco.com
cio.cisco.com
For a copy of CCO's Frequently Asked Questions (FAQ), contact
ciohelp@cisco.com.
For additional information, contact
cioteam@cisco.com.

tac@cisco.com.
To obtain general information about Cisco Systems, Cisco products, or upgrades, contact 800 553-6387, 408 526-7208, or
csrep@cisco.com.
|
|
Copyright 1988-1995 © Cisco Systems Inc.