|
|
MultiChannel Interface Processor (MIP) Installation and Configuration
Product Numbers: CX-MIP-1CT1=, CX-MIP-2CT1=, CX-MIP-1CE1/120=, CX-MIP-2CE1/120=, CX-MIP-1CE1/75=, CX-MIP-2CE1/75=, CX-MIP-75/120=
This configuration note contains instructions for installing the MultiChannel Interface Processor (MIP) in the Cisco 7000 family routers: Cisco 7000, Cisco 7010, Cisco 7505, Cisco 7507, and Cisco 7513. This configuration note also contains basic configuration steps and examples. For complete descriptions of interface subcommands and the configuration options available for MIP interfaces, refer to the publications listed in the section "If You Need More Information" on page 2.
Sections in this document include the following:
The Cisco Internetwork Operating System (Cisco IOS) software running the router contains extensive features and functionality. The effective use of many MIP features is easier if you have more information at hand. For additional information on configuring the Cisco 7000 family routers and MIP, the following documentation resources are available to you:
cs-rep@cisco.com
. You can also refer to the Cisco Information Packet that shipped with your router.
The MIP, shown in Figure 1, has up to two channelized T1 or E1 connections via serial cables to a channel service unit (CSU). Two controllers can each provide up to 24 T1 channel-groups or 30 E1 channel groups. Each channel group is presented to the system as a serial interface that can be configured individually. The MIP has one or two controllers for transmitting and receiving data bidirectionally at the T1 rate of 1.544 Mbps, or at the E1 rate of 2.048 Mbps. For wide-area networking, the MIP can function as a concentrator for a remote site.
Figure 1 : MultiChannel Interface Processor (MIP), Dual-Port Module Shown
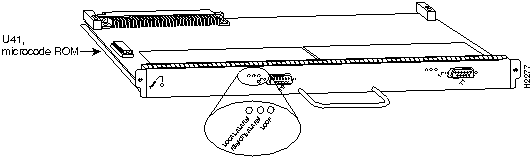
For both T1 and E1, there are no restrictions on slot locations or sequence; you can install the MIP in any available interface processor slot. The term module refers to a MIP card. A MIP module has one or two T1 or E1 adapters. Do not mix T1 and E1 port adapters on a single MIP.
After system initialization, the enabled LED, which is present on all interface processors, turns on to indicate that the MIP is enabled for operation. The following conditions must be met before the MIP is enabled:
If any of these conditions are not met, or if the initialization fails, the enabled LED does not turn on.
There are three LEDs associated with each MIP port that indicate alarm or loop conditions on that port. (See Figure 1.) The three LEDs above each MIP port indicate the following:
The MIP microcode is a software image that provides card-specific software instructions. Cisco 7000 series and Cisco 7500 series routers support downloadable microcode, which enables you to upgrade microcode versions by downloading new microcode images, storing them in Flash memory, and instructing the system to load an image from Flash instead of the default ROM image. You can store multiple images for an interface type and instruct the system to load any one of them or the default ROM image with a configuration command. All interfaces of the same type (all MIPs, all FIPs, and so on) will load the same microcode image, from either the default ROM image or from a single image stored in Flash.
Although multiple microcode versions for a specific interface type can be stored concurrently in Flash, only one image can load at startup. The show controller cbus command displays the currently loaded and running microcode version for each interface processor. The show configuration command displays the current system instructions for loading microcode at startup. For a complete description of microcode and downloading procedures, refer to the section "Upgrading Microcode" on page 34.
For T1, two standard serial cables, null-modem and straight-through, are available from Cisco Systems and other vendors for use with the MIP. The MIP T1 interface cables are used to connect your router to external CSUs. The MIP T1 interface cables have two male 15-pin DB connectors at each end to connect the MIP with the external CSU. Figure 2 shows the MIP interface cable, connectors, and pinouts. Table 1 lists the signal pinout for the null-modem cable, and Table 2 lists the signal pinout for the straight-through cable.
Figure 2 : MIP T1 Interface Cable and Connectors
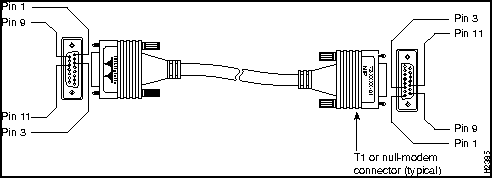
Table 1 : T1 Null-Modem Cable Signals
| DB-15 Connector | DB-15 Connector | ||
|---|---|---|---|
| Pin | Signal1 | Pin | Signal |
| 1 | Tx tip | 3 | Rx tip |
| 3 | Rx tip | 1 | Tx tip |
| 9 | Tx ring | 11 | Rx ring |
| 11 | Rx ring | 9 | Tx ring |
Table 2 : T1 Straight-Through Cable Signals
| DB-15 Connector | DB-15 Connector | ||
|---|---|---|---|
| Pin | Signal1 | Pin | Signal |
| 1 | Tx tip | 1 | Tx tip |
| 3 | Rx tip | 3 | Rx tip |
| 9 | Tx ring | 9 | Tx ring |
| 11 | Rx ring | 11 | Rx ring |
For E1, four serial cables are available from Cisco Systems for use with the MIP. All three have DB-15 connectors on the MIP end and either BNC, DB-15, Twinax, or RJ-48 connectors on the network end. Figure 3, Figure 4, Figure 5, and Figure 6 show the E1 interface cables (respectively). Table 3 lists the cable pinouts.
Figure 3 : E1 Interface Cable for 75-Ohm, Unbalanced Connections (with BNC Connectors)
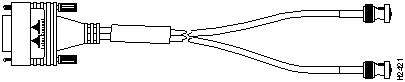
Figure 4 : E1 Interface Cable for 120-Ohm, Balanced Connections (with DB-15 Connectors)

Figure 5 : E1 Interface Cable for 120-Ohm, Balanced Connections (with Twinax Connectors)
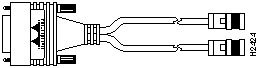
Figure 6 : E1 Interface Cable for 120-Ohm, Balanced Connections (with RJ-48 Connector)

Table 3 : E1 Interface Cable Pinouts
| MIP End | Network End | |||||||
|---|---|---|---|---|---|---|---|---|
| DB-151 | BNC | DB-15 | Twinax | RJ-48 | ||||
| Pin | Signal2 | Signal | Pin | Signal | Pin | Signal | Pin | Signal |
| 9 | Tx tip3 | Tx tip | 3 | Rx tip | Rx-1 | Rx tip | 4 | Rx tip |
| 2 | Tx ring | Tx shield | 11 | Rx ring | Rx-2 | Rx ring | 5 | Rx ring |
| 10 | Tx shield | -- | 4 | Rx shield | Shield | Rx shield | 6 | Rx shield |
| 8 | Rx tip | Rx tip | 1 | Tx tip | Tx-1 | Tx tip | 1 | Tx tip |
| 15 | Rx ring | Rx shield | 9 | Tx ring | Tx-2 | Tx ring | 2 | Tx ring |
| 7 | Rx shield | -- | 2 | Tx shield | Shield | Tx shield | 3 | Tx shield |
MIP Electrical Interface Specifications
Following are the T1 specifications:
Following are the E1 specifications:
Before you begin the installation, review the guidelines in this section to assure proper system operation and to avoid injuring yourself or damaging the equipment. This section also provides a list of parts and tools you will need to perform the installation.
For the online insertion and removal (OIR) feature to operate properly with your MIP, you need specific MIP hardware: MIP Hardware Version 73-0903-08, Board Revision A0. In addition to this MIP hardware requirement, your 7000 family router requires Cisco Internetwork Operating System (Cisco IOS) Release 11.0(6), or later, or Release 11.1(3) or later.
Use the show version (or show hardware) command to verify that your system is running the minimum required Cisco IOS image for OIR functionality with the MIP. Following is sample output of the show version command from a system with Cisco IOS Release 11.0(6):
Router# show version Cisco Internetwork Operating System Software IOS (tm) GS Software (RSP-J), Version 11.0(6) [biff 51096] Copyright (c) 1986-1996 by cisco Systems, Inc. Compiled Fri 10-May-96 21:15 by biff
(additional displayed text omitted from example)
To determine the hardware versions and revisions of MIPs currently installed in your router, you do not need to remove and examine the MIPs; however, you do need to know in which interface processor slots MIPs are installed.
Use the show interfaces command to show which interface processor slots contain MIPs, then, use the show diag slot command to verify the specific hardware information about each MIP. In the output of the show diag slot command, the Part number and board revision fields indicate the current MIP hardware version and revision installed in a specific slot in your router.
Following is an example of the show diag command for a MIP installed in interface processor slot 3. (Note that the part number field indicates a MIP that is incompatible with OIR.)
Router# show diag 3
Slot 3:
Physical slot 3, ~physical slot 0xC, logical slot 3, CBus 0
Microcode Status 0x0
Master Enable, LED, WCS Loaded
EEPROM format version 1
MIP controller, HW rev 1.0, board revision A0 (should be
Serial number: 00829919 Part number: 73-0903-04 (should be 73-0903-08)
Test history: 0x00 RMA number: 00-00-00
Flags: cisco 7000 board; 7500 compatible
EEPROM contents (hex):
0x20: 01 09 01 00 00 0C A9 DF 49 03 87 04 00 00 00 00
0x30: 50 00 00 00 FF 00 00 00 00 00 00 00 00 00 00 00
Slot database information:
Flags: 0x0 Insertion time: 2244 (2d00 ago)
(additional displayed text omitted from example)
The MIP is compatible with any Cisco 7000 series router that is operating with the following software and microcode:
The show version command displays the current hardware configuration of the router, including the system software version that is currently loaded and running. The show controller cbus command lists all CxBus interfaces and includes the currently loaded and running microcode version for each. Use the show version command to display the current system software version, and use the
show controller cbus command to display the microcode version of each interface processor.
In the following example of the show version command, the running system software is Cisco IOS Release 10.0 (or Cisco IOS 10.3 for E1).
Router> show version GS Software (GS7), IOS 10.0(5187) (or IOS 10.3(x) for E1) Copyright (c) 1986-1993 by cisco Systems, Inc. Compiled Wed 02-Feb-94 15:52 ROM: System Bootstrap, Version 4.6(1) [fc2], SOFTWARE (remainder of displayed text omitted from example)
Following is an example of the show controller cbus command display:
Router# show controller cbus Switch Processor 5, hardware version 11.1, microcode version 170.46 Microcode loaded from system 512 Kbytes of main memory, 128 Kbytes cache memory 105 1520 byte buffers, 75 4496 byte buffers Restarts: 0 line down, 0 hung output, 0 controller error FIP 0, hardware version 2.2, microcode version 170.12 Microcode loaded from system Interface 0 - Fddi0/0, address 0000.0c03.648b (bia 0000.0c03.648b) 15 buffer RX queue threshold, 37 buffer TX queue limit, buffer size 4496 ift 0006, rql 13, tq 0000 01A0, tql 37 (text omitted from example) MIP 2, hardware version 1.0, microcode version 10.0 Microcode loaded from system Interface 16 - T1 2/0, electrical interface is Channelized T1 10 buffer RX queue threshold, 14 buffer TX queue limit, buffer size 1580 ift 0001, rql 7, tq 0000 05B0, tql 14 Transmitter delay is 0 microseconds Router#
Or, for E1, as follows:
MIP 2, hardware version 1.0, microcode version 11.0 Microcode loaded from system Interface 16 - E1 2/0, electrical interface is Channelized E1-balance (or unbalanced) 10 buffer RX queue threshold, 14 buffer TX queue limit, buffer size 1580 ift 0001, rql 7, tq 0000 05B0, tql 14 Transmitter delay is 0 microseconds Router#
In the preceding example, the MIP in slot 2 of the chassis would be displayed as
MIP 2
.
If the displays indicate that the running system software is earlier than Cisco IOS Release 10.0 for T1 (or Cisco IOS Release 10.3 for E1) or in Cisco 7000 series routers that the running SP (or SSP) microcode is earlier than Version 10.0, check the contents of Flash memory to determine if the required images are available on your system. The show flash command displays a list of all files stored in Flash memory. The following example shows FIP Microcode Version 1.1 and SP (or SSP) Microcode Version 1.2 stored in Flash:
Router# show flash
4096K bytes of flash memory on embedded flash (in RP1).
file offset length name
1041 0 0x80 53364 fip1-1
1 0xD134 55410 sp1-2
[4085336/4194304 bytes free]
If the preceding displays indicate that the required system software and microcode are not available, contact a customer service representative for upgrade information. (See the section "Upgrading Microcode" on page 34 for more information.)
This section lists safety guidelines you should follow when working with any equipment that connects to electrical power or telephone wiring.
Follow these basic guidelines when working with any electrical equipment:
Use the following guidelines when working with any equipment that is connected to telephone wiring or to other network cabling:
Preventing Electrostatic Discharge Damage
Electrostatic discharge (ESD) damage, which can occur when electronic cards or components are improperly handled, results in complete or intermittent failures. The MIP comprises a printed circuit board that is fixed in a metal carrier. Electromagnetic interference (EMI) shielding, connectors, and a handle are integral components of the carrier. Although the metal carrier helps to protect the board from ESD, use a preventive antistatic strap whenever handling the MIP. Handle the carriers by the handles and the carrier edges only; never touch the boards or connector pins.
Following are guidelines for preventing ESD damage:
![]()
Online Insertion and Removal---An Overview
Online insertion and removal (OIR) allows you to remove and replace interface processors while the system is operating; you do not need to notify the software or shut down the system power.
This section describes mechanical functions of system components, emphasizes the importance of following correct procedures to avoid unnecessary board failures, and is for background only; specific MIP procedures follow in the section "Installing the MIP" on page 20.
Each interface processor contains a receptacle with which it connects to the system backplane. Each backplane connector comprises a set of tiered pins, in three lengths. The pins send specific signals to the system as they make or break contact with the card.
The system assesses the signals it receives and the order in which it receives them to determine what event is occurring and what task it needs to perform, such as reinitializing new interfaces or shutting down removed ones.
For example, when inserting an interface processor, the longest pins make contact with the backplane first, and the shortest pins make contact last. The system recognizes the signals and the sequence in which it receives them. The system expects to receive signals from the individual pins in this logical sequence, and the ejector levers help to ensure that the pins mate in this sequence.
When you remove or insert an interface processor, the backplane pins send signals to notify the system, which then performs as follows:
The system brings on line only interfaces that match the current configuration and were previously configured as up; all others require that you configure them with the configure command. OIR functionality enables you to add, remove, or replace interface processors with the system online, which provides a method that is seamless to end users on the network, maintains all routing information, and ensures session preservation.
When you insert a new interface processor, the system runs a diagnostic test on the new interfaces and compares them to the existing configuration. If this initial diagnostic test fails, the system remains off line for another 15 seconds while it performs a second set of diagnostic tests to determine whether or not the interface processor is faulty and if normal system operation is possible. If the second diagnostic test passes, which indicates that the system is operating normally and the new interface processor is faulty, the system resumes normal operation but leaves the new interfaces disabled.
The function of the ejector levers (see Figure 7) is to align and seat the card connectors in the backplane. Failure to use the ejector levers and insert the interface processor properly can disrupt the order in which the pins make contact with the backplane. Follow the MIP installation and removal instructions carefully, and review the following examples of incorrect insertion practices and results:
It is also important to use the ejector levers when removing an interface processor to ensure that the board connector pins disconnect from the backplane in the logical sequence expected by the system. Any processor module that is only partially connected to the backplane can hang the bus. Detailed steps for correctly performing OIR are included with the following procedures for installing and removing the MIP.
Figure 7 : Bottom Ejector Lever and Captive Installation Screw
You need the following tools and parts to install or upgrade the MIP. If you need additional equipment, contact your service representative for ordering information.
What is the Cisco 7000 Series?
The MIP operates in the Cisco 7000 series routers. The Cisco 7000 series consists of the Cisco 7000 and Cisco 7010 routers.
Figure 8 shows the interface processor end of the Cisco 7000 model, which provides access to the seven processor slots and the removable power supplies. When facing the interface processor end of the chassis, the RP and SP (or SSP) slot are on the far right. The five interface processor slots are numbered 0 to 4 from left to right and support any combination of network interface processors.
Figure 8 : Cisco 7000 Chassis Rear View
Figure 9 shows the interface processor end of the Cisco 7010 model, which provides access to the five processor slots and the removable power supplies. When facing the interface processor end of the chassis, the RP and SP (or SSP) slots are at the top. The three interface processor slots are numbered from the bottom up, beginning with slot 0 (the bottom slot) through 2 (the center slot).
Figure 9 : Cisco 7010---Chassis Rear View
What is the Cisco 7500 Series?
The MIP operates in the Cisco 7500 series routers. The Cisco 7500 series consists of three router models: the Cisco 7505, the Cisco 7507, and the Cisco 7513. All three models provide high reliability, availability, serviceability, and performance. The three systems support multiprotocol, multimedia routing, and bridging with a wide variety of protocols and any combination of Ethernet, Fast Ethernet, Token Ring, Fiber Distributed Data Interface (FDDI), serial, multichannel, channel attachment, and High-Speed Serial Interface (HSSI) media. Network interfaces reside on modular interface processors, which provide a direct connection between the high-speed, 1.067-gigabits-per-second (Gbps) Cisco Extended Bus (CyBus) and the external networks.
Figure 10 shows the rear of the five-slot Cisco 7505 router. In the Cisco 7505, one slot (4) is reserved for the Route Switch Processor (RSP1), which contains the system processor and performs packet switching functions. Slots 0 through 3 are for interface processors.
Figure 10 : Cisco 7505, Interface Processor End
Figure 11 shows the rear of the seven-slot Cisco 7507 router. In the Cisco 7507, up to two slots (2 and 3) are reserved for the Route Switch Processor (RSP2), which contains the system processor and performs packet switching functions. Slots 0 and 1, and 4 through 6 are for interface processors.
Figure 11 : Cisco 7507, Interface Processor End
Figure 12 shows the rear of the Cisco 7513 with two AC-input power supplies installed. Two slots (6 and 7) are reserved for the second generation Route Switch Processor (RSP2), which contains the system processor and performs packet switching functions. Slots 0 through 5, and 8 through 12 are for interface processors.
Figure 12 : Cisco 7513, Interface Processor End
The following sections describe the procedures for removing or installing the MIP. The OIR feature allows you to install and remove the MIP without turning off system power. Refer to the section "Online Insertion and Removal---An Overview" on page 11 for a complete description of OIR.
If you are replacing a failed MIP, remove the existing board first, then replace the new MIP in the same slot. Figure 13 shows proper handling of an interface processor during installation.
Figure 13 shows proper handling of an interface processor for installation in the Cisco 7000, Cisco 7507, and Cisco 7513 models. The processor slots are oriented horizontally in the Cisco 7010 and Cisco 7505, and vertically in the Cisco 7000, Cisco 7507, and Cisco 7513.
Figure 13 : Handling Interface Processors during Installation, Vertical Orientation
To remove the MIP, follow these steps:
The MIP slides into any available interface processor slot and connects directly to the backplane. The backplane slots are keyed so that the MIP can be installed only in an interface processor slot. (See Figure 8 or Figure 9.) Interface processor fillers, which are blank interface processor carriers, occupy empty slots to maintain consistent air flow through the interface processor compartment. If you are installing a new MIP, you will have to first remove the interface processor filler from the available interface processor slot. Figure 7 shows the functional details of inserting an interface processor and using the ejector levers. Figure 13 shows proper handling of an interface processor during installation.
Follow these steps to install the MIP:
After you install the MIP, verify the installation by observing the LED states and the console display. When the system finishes reinitializing all interfaces, the enabled LED on the MIP and on all interface processors should be lit. The console screen will also display a message as the system discovers each interface during its reinitialization.
When you remove and replace CxBus interface processors, the system provides status messages on the console screen. The messages are for information only. The following sample display shows the events logged by the system as the MIP was removed from slot 4; the system then reinitialized the remaining interface processors and marked as down the MIP that was removed from slot 4. When the MIP was reinserted, the system marked the interfaces as down again because the MIP interfaces were not shut down before the MIP was removed.
When a new MIP is inserted or when the MIP is moved to a new slot, the system recognizes the new MIP controllers, but leaves them in a down state until you configure them and change the state to up with the configure command.
The following example display shows the events logged by the system as a new MIP is inserted in slot 4:
Verify that the MIP is installed correctly as follows:
Figure 14 : MIP LEDs, Vertical Orientation
If an error message displays on the console terminal, refer to the System Error Messages publication for error message definitions. If you experience other problems that you are unable to solve, contact a service representative for assistance.
This completes the MIP installation. If you installed a new MIP, you must now configure the new MIP controller, as described in the following section.
Configuring the E1 and T1 Interfaces
If you installed a new MIP or if you want to change the configuration of an existing controller, you must enter the configuration mode. If you replaced the MIP that was previously configured, the system will recognize the new MIP and bring it up in the existing configuration.
After you verify that the new MIP is installed correctly (the enabled LED is on), use the
Refer to the Router Products Configuration Guide and Router Products Configuration Guide Addendum publications for a summary of the configuration options available and instructions for configuring the MIP controller.
Configuring Jumper J6 on the E1 Port Adapter
By default, channelized E1 port adapters are set with capacitive coupling between the receive (Rx) shield and chassis ground. This provides direct current (DC) isolation between the chassis and external devices, as stated in the G.703 specification. Jumper J6 controls this function. To make changes, remove the MIP from the chassis, remove the E1 port adapter from the motherboard, place one of the spare jumpers on J6 pins one and two or pins two and three (refer to Table 4), and replace the port adapter on the motherboard. Pin 1 of J6 is designated with a square. (See Figure 15.)
Figure 15 : Location of Jumper J6 on the E1 Port Adapter---Partial View
Table 4 : Jumper Settings a nd Functions
To remove the MIP, in order to set jumper J6, proceed to the section "Removing and Replacing Port Adapters" on page 38.
Using the EXEC Command Interpreter
Before you use the configure command, you must enter the privileged level of the EXEC command interpreter with the enable command. The system will prompt you for a password if one has been set.
The system prompt for the privileged level ends with a pound sign (#) instead of an angle bracket (>). At the console terminal, enter the privileged level as follows:
Following are instructions for a configuration: enabling a controller and specifying IP routing. You might also need to enter other configuration subcommands, depending on the requirements for your system configuration and the protocols you plan to route on the interface.
The channel-groups must be mapped before the MIP controller can be configured.
For complete descriptions of configuration subcommands and the configuration options available, refer to the Router Products Configuration Guide, Router Products Configuration Guide Addendum, and Router Products Command Reference publications.
Table 5 lists the commands used to map the channel group; the default variable is listed first.
Table 5 : Channel Group Commands for T1 and E1
Number is the channel-group 0 to 23 for T1 and 0 to 29 for E1.
Timeslots list is a number between 1 to 24 for T1 and 1 to 31 for E1. It conforms to D3/D4 numbering for T1. Timeslots may be entered individually and separated by commas or as a range that is separated by a hyphen (for example, 1-3, 8, 9-18). For E1 and T1, 0 is illegal.
Speed specifies the DSO speed of the channel-group: T1 default is 56 kbps and E1 default is 64 kbps.
The following steps describe a basic T1 configuration. Press the Return key after each step.
The following steps describe a basic E1 configuration. Press the Return key after each step.
Proceed to the following section to check the interface configuration using show commands.
After configuring the new interface, use the show commands to display the status of the new interface or all interfaces.
Command Descriptions and Examples
Following are descriptions and examples of the show commands. Descriptions are limited to fields that are relevant for verifying the configuration.
Using Show Commands to Verify the MIP Status
The following procedure summarizes how to use the show commands to verify that the new MIP interface is configured correctly:
If the interface is down and you configured it as up, or if the displays indicate that the hardware is not functioning properly, ensure that the network interface is properly connected and terminated. If you still have problems bringing the interface up, contact a customer service representative for assistance.
This completes the configuration procedure for the new MIP interface.
Cisco 7000 series and Cisco 7500 series routers support downloadable microcode, which enables you to upgrade microcode versions without having to physically replace the ROMs on the boards. You can download new microcode versions and store multiple versions in Flash memory, and you can boot from them just as you can with the system software images. System software upgrades might also contain upgraded microcode images, which will load automatically when the new software image is loaded.
You can download microcode to Flash memory by copying the TFTP image of a microcode version to Flash memory. When the microcode image is stored in Flash memory, you can use the microcode reload command to manually load the new microcode file, and the configure command to instruct the system to load the new image automatically at each system boot.
To compare the size of the microcode image and the amount of Flash memory available, you must know the size of the new microcode image. The image size is specified in the README file that is included on the floppy disk with the new image, and in the Upgrading System Software and Microcode in the Cisco 7000 Family Routers publication that is shipped with all microcode upgrades. Note the size of the new image before proceeding to ensure that you have sufficient available Flash memory for the new image.
Follow these steps to copy a microcode version from the TFTP server to Flash memory.
This completes the procedure for downloading microcode to Flash memory.
Removing and Replacing Port Adapters
Port adapters provide the ports for the E1 and T1 interfaces. Each port adapter provides one port. Each MIP is shipped from the factory with one or two port adapters installed. You cannot add ports to an MIP by installing an additional port adapter. Port adapters are not field-replaceable units (FRUs); however, you need to remove an existing E1 port adapter in order to access jumper J6.
Before proceeding, refer to the section "Removing the MIP" on page 20.
You need the following tools to complete this procedure:
Port adapters are installed on each MIP at the factory. Each port adapter is anchored to the MIP with one plastic double-row vertical board-to-board (BTB) connector and four Phillips screws that extend through standoffs, into the motherboard. (See Figure 16.) The port adapter is also anchored to the carrier faceplate with two jackscrews and two lock washers.
To remove an E1 port adapter from the MIP, refer to Figure 16 and perform the following steps:
Figure 16 : Removing an E1 Port Adapter
If necessary, refer to the previous section to remove an E1 port adapter from the MIP. Refer to Figure 17 while you perform the following steps:
Figure 17 : Installing an E1 Port Adapter
When you insert the new MIP, the console terminal will display several lines of status information about OIR as it reinitializes the interfaces. Change the state of the interfaces to up and verify that the configuration matches that of the interfaces you replaced.
Use the configure command or the setup command facility to configure the new interfaces. You do not have to do this immediately, but the interfaces will not be available until you configure them and bring them up.
After you configure the interfaces, use the show controller cbus, show controller T1, show controller E1 commands to display the status of the new interface. For brief descriptions of commands, refer to "Using Show Commands to Verify the MIP Status" on page 33.
For complete command descriptions and instructions, refer to the appropriate software publications.
This completes the port adapter replacement procedure.
Cisco Connection Online (CCO), formerly Cisco Information Online (CIO), is Cisco Systems' primary, real-time support channel. Maintenance customers and partners can self-register on CCO to obtain additional content and services.
Available 24 hours a day, 7 days a week, CCO provides a wealth of standard and value-added services to Cisco's customers and business partners. CCO services include product information, software updates, release notes, technical tips, the Bug Navigator, configuration notes, brochures, descriptions of service offerings, and download access to public and authorized files.
CCO serves a wide variety of users through two interfaces that are updated and enhanced simultaneously---a character-based version and a multimedia version that resides on the World Wide Web (WWW). The character-based CCO supports Zmodem, Kermit, Xmodem, FTP, Internet e-mail, and fax download options, and is excellent for quick access to information over lower bandwidths. The WWW version of CCO provides richly formatted documents with photographs, figures, graphics, and video, as well as hyperlinks to related information.
You can access CCO in the following ways:
For a copy of CCO's Frequently Asked Questions (FAQ), contact
Copyright 1988-1996 © Cisco Systems Inc.
![]()
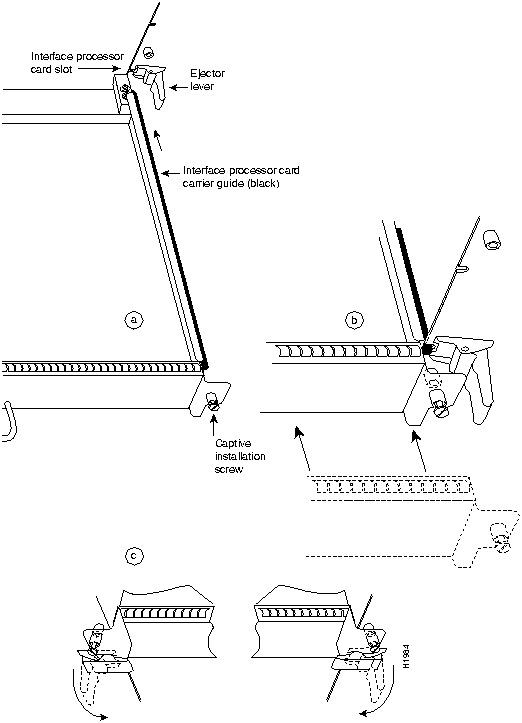
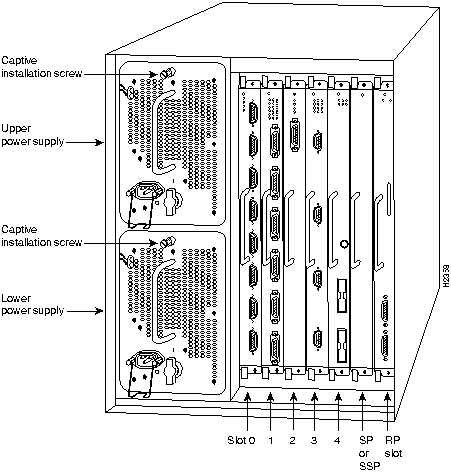
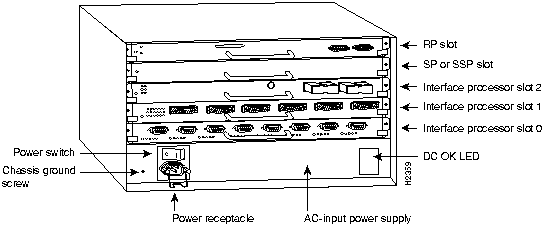
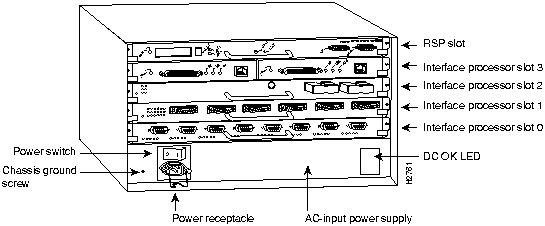
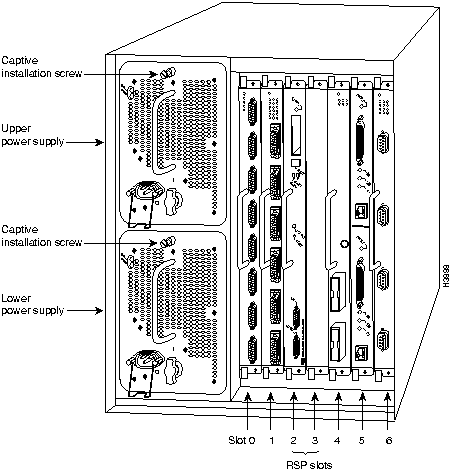
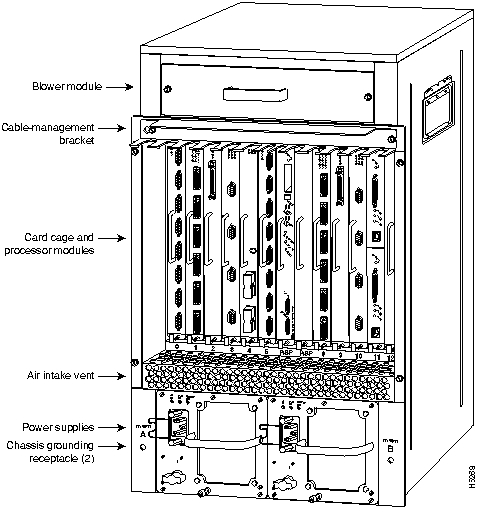
![]()
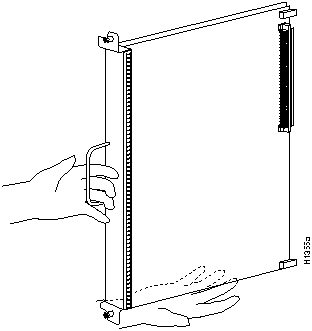
![]()
(MAS-7000BLANK=) to keep dust out of the chassis and to maintain proper airflow through the interface processor compartment.
![]()
![]()
![]()
![]()
Router#
%OIR-6-REMCARD: Card removed from slot 4, interfaces disabled
%LINK-5-CHANGED: Interfaces MIP1/0, changed to administratively down
Router#
%OIR-6-INSCARD: Card inserted in slot 4, interfaces administratively shut down
Router#
Router#
Router#
OIR-6-REMCARD: Card removed from slot 4, interface disabled
Link-5-CHANGED: Interface MIPl/0, changed state to administratively down
Router#
%OIR-6-INSCARD: Card inserted in slot 4, interfaces administratively shut down
Router#
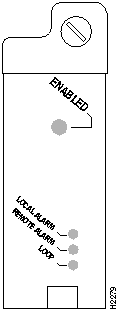
privileged-level configure command to configure the new MIP controller. Be prepared with the information you will need, such as the following:
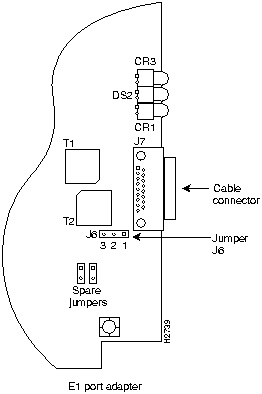
Jumper
Pins and Impedance
Function
J6
1 and 2 for 120 ohm
2 and 3 for 75 ohm
Controls capacitive coupling for either 120-ohm or 75-ohm operation. An installed jumper directly connects the Rx shield to chassis ground.
![]()
Router>
enable
Password:
Router#
Commands for T1
Commands for E1
controller t1 slot/applique
controller e1 slot/applique
clock source [line | internal]
Not required for E1
linecode [ami | b8zs]
linecode [hdb3 | ami]
framing [sf | esf]
framing [crc4 | no-crc4]
loopback [local | remote]
loopback
shutdown
shutdown
channel-group number timeslots list [speed {56 | 48 | 64}] For speed, 56 is the default.
channel-group number timeslots list [speed {56 | 48 |64}] For speed, 64 is the default.
Router#
conf t
Enter configuration commands, one per line. End with CNTL/Z.
Router(config)#
Router(config)#
cont t1 4/1
Router(config-controller)#
clock source line
Router(config-controller)#
framing esf
Router(config-controller)#
linecode b8zs
Router(config-controller)#
%CONTROLLER-3-UPDOWN: Controller T1 4/1, changed state to up Router(config-controller)#
Router(config-controller)#
channel-group 0 timeslots 1,3-5,7
Router(config-controller)#
%LINEPROTO-5-UPDOWN: Line protocol on Interface Serial4/1:0, changed state to down %LINEPROTO-5-UPDOWN: Line protocol on Interface Serial4/1:0, changed state to up Router(config-controller)#
Router(config-controller)#
Router(config-controller)#
int serial 4/1:0
Router(config-if)#
ip address 1.1.15.1 255.255.255.0
Router(config-if)#
Router#
copy running-config startup-config
[OK]
Router#
Router#
disable
Router>
Router#
conf t
Enter configuration commands, one per line. End with CNTL/Z.
Router(config)#
Router(config)#
cont e1 4/1
Router(config-controller)#
framing crc4
Router(config-controller)#
linecode hdb3
Router(config-controller)#
%CONTROLLER-3-UPDOWN: Controller E1 4/1, changed state to up Router(config-controller)#
Router(config-controller)#
channel-group 0 timeslots 1,3-5,7
Router(config-controller)#
%LINEPROTO-5-UPDOWN: Line protocol on Interface Serial4/1:0, changed state to down %LINEPROTO-5-UPDOWN: Line protocol on Interface Serial4/1:0, changed state to up Router(config-controller)#
Router(config-controller)#
Router(config-controller)#
int serial 4/1:0
Router(config-if)#
ip address 1.1.15.1 255.255.255.0
Router(config-if)#
Router#
copy running-config startup-config
[OK]
Router#
Router#
disable
Router>
Router> show version
GS Software (GS7), Version 10.0(5187) (for E1, 10.3[x])
Copyright (c) 1986-1994 by cisco Systems, Inc.
Compiled Wed 02-Feb-94 15:52
ROM: System Bootstrap, Version 4.6(1) [fc2], SOFTWARE
Router uptime is 42 minutes
System restarted by reload
System image file is "wmay/gs7-k", booted via tftp from 131.108.13.111
RP (68040) processor with 16384K bytes of memory. X.25 software, Version 2.0, NET2, BFE
and GOSIP compliant. Bridging software.
1 Switch Processor.
1 EIP controller (6 Ethernet).
1 TRIP controller (4 Token Ring).
1 FSIP controller (4 Serial).
1 MIP controller (1 T1). (or 1 E1, and so forth)
6 Ethernet/IEEE 802.3 interfaces.
4 Token Ring/IEEE 802.5 interfaces.
6 Serial network interfaces.
1 FDDI network interface.
128K bytes of non-volatile configuration memory.
4096K bytes of flash memory sized on embedded flash.
Configuration register is 0x100
Router# show controller cbus
Switch Processor 5, hardware version 11.1, microcode version 170.46
Microcode loaded from system
512 Kbytes of main memory, 128 Kbytes cache memory 105 1520 byte buffers,
75 4496 byte buffers Restarts: 0 line down, 0 hung output, 0 controller error
FIP 0, hardware version 2.2, microcode version 170.12
Microcode loaded from system
Interface 0 - Fddi0/0, address 0000.0c03.648b (bia 0000.0c03.648b)
15 buffer RX queue threshold, 37 buffer TX queue limit, buffer size 4496
ift 0006, rql 13, tq 0000 01A0, tql 37
(text omitted from example)
MIP 2, hardware version 1.0, microcode version 10.0
Microcode loaded from system
Interface 16 - T1 2/0, electrical interface is Channelized T1
10 buffer RX queue threshold, 14 buffer TX queue limit, buffer size 1580 ift 0001, rql
7, tq 0000 05B0, tql 14
Transmitter delay is 0 microseconds
Router#
MIP 2
.
Router# show cont t1
T1 4/1 is up.
No alarms detected.
Framing is ESF, Line Code is AMI, Clock Source is line
Data in current interval (0 seconds elapsed):
0 Line Code Violations, 0 Path Code Violations 0 Slip Secs, 0 Fr Loss Secs,
0 Line Err Secs, 0 Degraded Mins 0 Errored Secs, 0 Bursty Err Secs,
0 Severely Err Secs, 0 Unavail Secs
Total Data (last 79 15 minute intervals):
0 Line Code Violations, 0 Path Code Violations, 0 Slip Secs, 0 Fr Loss Secs,
0 Line Err Secs, 0 Degraded Mins, 0 Errored Secs, 0 Bursty Err Secs,
0 Severely Err Secs, 0 Unavail Secs
Router#
Router# show cont e1
E1 4/1 is up.
No alarms detected.
Framing is E1-crc, Line Code is hdb3
Data in current interval (0 seconds elapsed):
0 Line Code Violations, 0 Path Code Violations 0 Slip Secs, 0 Fr Loss Secs,
0 Line Err Secs, 0 Degraded Mins 0 Errored Secs, 0 Bursty Err Secs,
0 Severely Err Secs, 0 Unavail Secs
Total Data (last 79 15 minute intervals):
0 Line Code Violations, 0 Path Code Violations, 0 Slip Secs, 0 Fr Loss Secs,
0 Line Err Secs, 0 Degraded Mins, 0 Errored Secs, 0 Bursty Err Secs,
0 Severely Err Secs, 0 Unavail Secs
Router#
Router# show config
Using 1708 out of 130048 bytes
!
version 10.0 (or 10.3 for E1)
!
hostname Router
!
enable password *****
!
clns routing
!
controller T1 4/1 (for E1, E1 4/1, and so forth)
framing esf (for E1, crc4, and so forth)
linecode b8zs (for E1, hdb3, and so forth)
channel-group 0 1,3,5,7
channel-group 1 2,4,6,8-10
!
interface Ethernet 1/0
ip address 131.108.43.220 255.255.255.0
no mop enabled
!
interface Ethernet1/1
no ip address
shutdown
!
interface Ethernet1/2
no ip address
shutdown
!
interface Ethernet1/3
(display text omitted)
Router> show protocols
Global values:
Internet Protocol routing is enabled
CLNS routing is enabled (address 41.0000.0000.0000.0001.0000.0000.00) Fddi0/0 is down,
line protocol is down
Internet address is 1.1.20.1, subnet mask is 255.255.255.0
CLNS enabled
Ethernet1/0 is up, line protocol is up
Internet address is 131.108.43.220, subnet mask is 255.255.255.0
(display text omitted)
![]()
Router#
show flash
4096K bytes of flash memory on embedded flash (in RP1).
file offset length name
0 0xD134 55410 sp1-2
[4085336/4194304 bytes free]
buffer overflow - xxxx/xxxx
Router#
copy tftp flash
IP address or name of remote host [255.255.255.255]?
1.1.1.106
Name of file to copy?
mip1-1
Copy MIP1-1 from 131.108.12.106 into flash memory? [confirm]
Erase flash before writing? [confirm]
no
Loading from 131.108.12.106: !!!!!!!!!!!!!!!!!!!!!!!!!!!!!!!!!!!!!!!!!!!!!!!!!!!!
[OK - 108966/4194304 bytes]
Verifying via checksum...
Flash verification successful. Length = 53364, checksum = 0x0000
Router#
show flash
4096K bytes of flash memory on embedded flash (in RP1).
file offset length name
0 0x40 55410 sp1-2
1 0xD0D4 53364 mip1-1
[4085336/4194304 bytes free]
Router#
configure terminal
Enter configuration commands, one per line. End with CNTL/Z.
Router(config)#
Router(config)#
microcode mip flash mip1-1
Router#
copy running-config startup-config
[OK]
Router#
Router#
configure
Router(config)#
microcode reload
Router#
show configuration
![]()
![]()
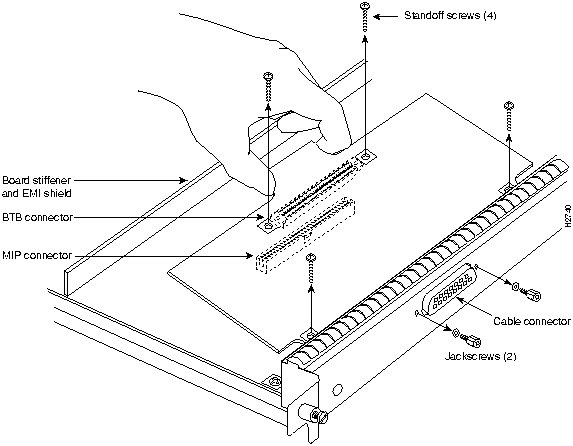
![]()
![]()
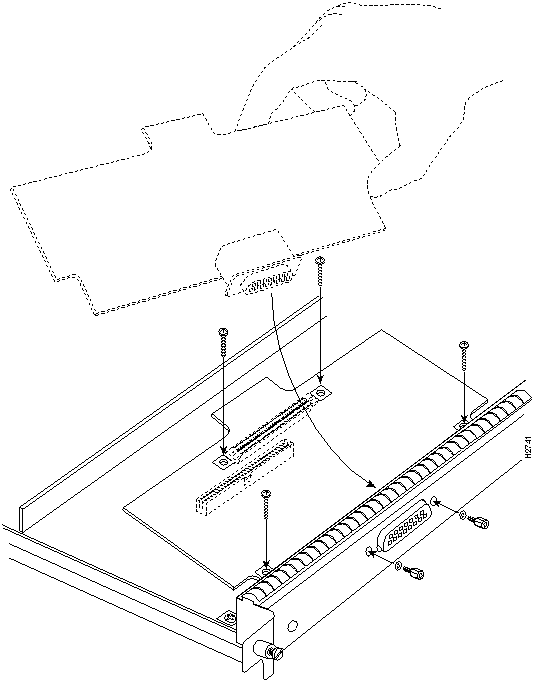
![]()
http://www.cisco.com.
cco.cisco.com.
ccohelp@cisco.com.
For additional information, contact
ccoteam@cisco.com.
tac@cisco.com.
To obtain general information about Cisco Systems, Cisco products, or upgrades, contact 800 553-6387, 408 526-7208, or
csrep@cisco.com.
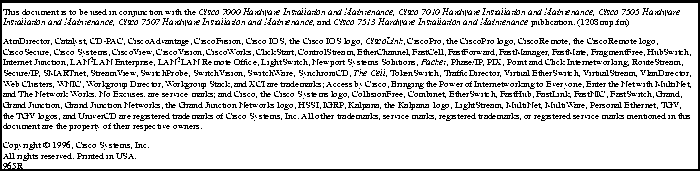
![]()
![]()
![]()
![]()
![]()
![]()
![]()
![]()