This document provides instructions for installing and upgrading the FSIP in Cisco 7000 series and Cisco 7500 series routers. It includes steps for replacing port adapters, equipment guidelines for setting up new serial network connections, and basic configuration steps for bringing up interfaces and enabling certain features. For complete descriptions of interface subcommands and the configuration options available for serial interfaces, refer to the Router Products Command Summary and Router Products Command Reference publications, which are available on UniverCD or in print.
Note When the Cisco 7000 router was introduced in January 1993, the FSIP was planned, but not yet developed. The Serial Interface Processor (SIP, SX-SIP, or PRE-FSIP) provided an interim solution until the FSIP was released in September 1993 with Software Release 9.17(5). The FSIP is now the default serial interface processor for Cisco 7000 series routers. The SIP can no longer be ordered, and no new microcode or feature enhancements for it will be released. An FSIP upgrade program is currently in progress to replace all SIPs in the field with new FSIPs. If you currently have SIPs running in your Cisco 7000, we encourage you to replace them as soon as possible; the upgrade is free of charge. Contact a service representative for information about the upgrade.
If you are replacing SIPs with new FSIPs, refer to the instructions in the document Replacing SIPs with FSIPs in the Cisco 7000 (Document Number 78-1191-xx) before proceeding.
If you are installing a new FSIP in an installed Cisco 7000, ensure that your system meets the required minimum configuration for FSIP operation before proceeding: Maintenance Release 9.17(5) and SP Microcode Version 1.4. (Refer to the section "Software Prerequisites" on page 14 for a description of prerequisites.)
 Caution SIP and FSIP serial interface cables and port adapters are not interchangeable. Attempting to force a SIP cable (which uses DB-15 or DB-25 plugs) into the FSIP universal 60-pin receptacle can damage the FSIP.
Caution SIP and FSIP serial interface cables and port adapters are not interchangeable. Attempting to force a SIP cable (which uses DB-15 or DB-25 plugs) into the FSIP universal 60-pin receptacle can damage the FSIP.
Sections in this document include the following:
Product Description
This section provides a brief description of the FSIP. For complete physical and functional descriptions of these products, refer to the hardware installation and maintenance publication appropriate for your router model.
The FSIP provides four or eight serial network interfaces for Cisco 7000 series and Cisco 7500 series routers. Network interfaces reside on modular interface processors, which provide a direct connection between the high-speed Cisco Extended Bus (CxBus in the Cisco 7000 series and the CyBus in the Cisco 7500 series) and the external networks. All interface processors support online insertion and removal (OIR), which allows you to replace or install interface processors without opening the chassis or shutting down the system.
Note The early SIP, known as the SX-SIP or PRE-FSIP, does not operate in the Cisco 7010 or the Cisco 7500 series routers. The SIP requires SxBus connectors that are not present in the Cisco 7010 or Cisco 7500 series.
FSIP Description
The FSIP provides four or eight channel-independent, synchronous serial ports that support full-duplex operation at T1 (1.544 megabits per second [Mbps]) and E1 (2.048 Mbps) speeds. Each port supports any of the available interface types: Electronics Industries Association/Telecommunications Industries Association (EIA/TIA)-232, EIA/TIA-449, V.35, X.21, and EIA-530.
Note Prior to the acceptance of the EIA/TIA standards by the ANSI committee, they were referred to as recommended standards called RS-232 and RS-449.
You can install FSIPs in any available interface processor slot in the Cisco 7000 series and Cisco 7500 series routers; there are no restrictions on slot locations or sequence.
Figure 1 shows an eight-port FSIP. The eight ports are divided into two four-port modules, each of which is controlled by a dedicated Motorola MC68040 processor and contains 128 kilobytes (KB) of static random-access memory (SRAM). Each module can support up to four T1 or three E1 interfaces, and an aggregate bandwidth of up to 8 Mbps at full-duplex (FDX) operation.
For example, you can configure four T1 interfaces on a module (one T1 on each port) without exceeding 8 Mbps (1.544 x 4 = 6.176). Or you can configure one port to operate at 8 Mbps and leave the remaining three ports idle. Some environments will support four E1 interfaces per module without any problems; the type of electrical interface, the amount of traffic processed, and the types of external data service units (DSUs) connected to the ports affect actual rates.
Figure 1 : Fast Serial Interface Processor
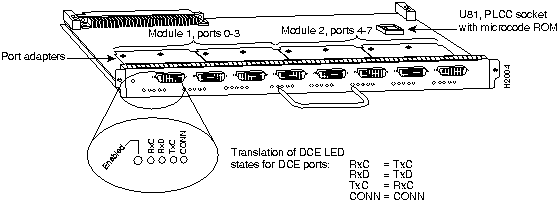
To provide a high density of ports, the FSIP uses special port adapters and adapter cables. A port adapter is a daughter board that provides the physical interface for two FSIP ports. Each FSIP comprises an FSIP board with two or four port adapters. Additional port adapters are available as spares so that you can replace one that fails; however, you cannot upgrade a four-port FSIP to an eight-port FSIP by adding port adapters. (The four-port FSIP is not constructed to support additional ports after it leaves the factory; it contains the circuitry to control only one four-port module.) An adapter cable provides the network connection for each port and determines the electrical interface type and mode of that interface. (See the section "FSIP Serial Port Adapters and Cables" on page 7.)
Note You can place FSIPs in any available interface processor slot; there are no restrictions on slot locations or sequence.
All interface types except EIA-530 can be individually configured for operation with either external (data terminal equipment [DTE] mode) or internal (data communications equipment [DCE] mode) timing signals; EIA-530 operates with external timing only. In addition, all FSIP interface types support nonreturn to zero (NRZ) and nonreturn to zero inverted (NRZI) format, and both 16-bit and 32-bit cyclic redundancy checks (CRCs). The default configuration is for NRZ format and 16-bit CRC. You can change the default settings with software commands. (See the section "Configuring the FSIP" on page 31.)
There is no default mode or clock rate set on the FSIP ports, although an internal clock signal is present on all ports for DCE support. The internal clock also allows you to perform local loopback tests without having to terminate the port or connect a cable. (All interface types except X.21 DTE support loopback.) To use the port as a DCE interface, you must set the clock rate and connect a DCE adapter cable. To use the port as a DTE interface, you need only connect a DTE adapter cable to the port. Because the serial adapter cables determine the mode and interface type, the FSIP port becomes a DTE when a DTE cable is connected to it.
If a DTE cable is connected to a port with a clock rate set, the DTE ignores the clock rate and uses the external clock signal that is sent from the remote DCE. For a brief description of the clockrate command, refer to the section "Configuring Timing (Clock) Signals" on page 31. For complete command descriptions and instructions, refer to the Router Products Configuration Guide and Router Products Command Reference publications.
FSIP LEDs
The FSIP contains a single enabled LED and four status LEDs for each port. After system initialization, the enabled LED, which is present on all interface processors, goes on to indicate that the FSIP has been enabled for operation. The following conditions must be met before the FSIP is enabled:
- The FSIP microcode is valid and has been downloaded successfully (either from the default image in the microcode read-only memory (ROM) on the FSIP or from a microcode image stored in Flash memory)
- The FSIP is correctly connected to the backplane and is receiving power
- The CxBus or CyBus recognizes the FSIP card
If any of these conditions is not met, or if the initialization fails for other reasons, the enabled LED does not go on.
The four LEDs adjacent to each port (see Figure 1) indicate the state of that interface. The labels on each LED indicate the signal state when the FSIP port is in DTE mode. When the FSIP port is in DCE mode, the direction of the signals is reversed. For example, a DCE device usually generates a clock signal, which it sends to the DTE device. Therefore, when the FSIP port is a DTE port, the Receive Clock (RxC) LED indicates that the DTE is receiving the clock signal from the remote DCE device. However, when the FSIP is operating as a DCE, the RxC LED indicates that the DCE is sending a clock signal to the remote DTE device. Because of limited space on the FSIP faceplate, only DTE mode states are labeled on each port.
Figure 2 shows the signal flow between DTE and DCE devices and the LEDs that correspond to signals for each mode.
Figure 2 : DTE to DCE Signals
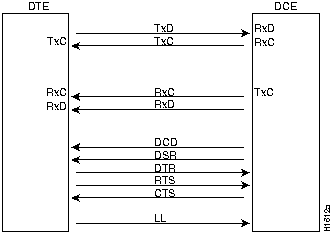
Table 1 shows the LED states for ports in DTE and DCE mode.
Table 1 : FSIP LEDs
| RxC
|
Receive clock (from DCE)
|
(TxC) Transmit clock (to DTE)
|
| RxD
|
Receive data (from DCE)
|
(TxD) Transmit data (from DTE)
|
| TxC
|
Send timing (from DCE)
|
(RxC) Receive timing (to DTE)
|
| Conn
|
Connected
|
Connected
|
The following LED state descriptions include meanings for both DTE and DCE interfaces:
- RxC---On both DTE and DCE interfaces, this LED is on when the port is receiving an external clock signal.
- RxD---On both DTE and DCE interfaces, this LED is on when the port is receiving data signals (packets) from the network. This LED is also on when it detects an idle pattern that is commonly sent across the network during idle time.
- TxC---On DTE interfaces, this LED is on when the port is receiving the TxC signal. On DCE interfaces, it indicates that the DCE is sending the TxC signal to the DTE.
- Conn---On both DTE and DCE interfaces, this LED is on to indicate normal operation: the FSIP is properly connected to the external device, and DTE available (TA) and DCE available (CA) are active. When this LED is off, the FSIP is in loopback mode or is not connected to the network or external device.
- The conn LED is on when the interface is connected to the network. During normal operation, the three other LEDs are on to indicate data and timing signal traffic, or an idle pattern that is commonly sent across the line during idle time.
FSIP Microcode
Microcode, also known as firmware, is a set of processor-specific software instructions that enable and manage the features and functions of a specific processor type. Each system contains the latest available microcode version (the default microcode) for each processor type when it leaves the factory. Each interface processor contains a default microcode image in ROM. On the FSIP, the ROM in socket U81 contains the default microcode.
The latest available microcode image for each processor type is bundled and distributed with the system image. At system startup or reload, the system loads the microcode for each processor type present in the system. All interfaces of the same type (for example, all FSIPs) use the same microcode image.
New microcode is released to enable new features, improve performance, or fix bugs in earlier versions. Cisco 7000 series and Cisco 7500 series routers feature downloadable software and microcode for most upgrades, which allows you to download new (upgraded) images remotely and store them in the router's memory. After you download new software or microcode images, use configuration commands to instruct the system to load the new images at startup.
Although multiple microcode versions for a specific interface type can be stored concurrently in Flash memory, only one image for each interface type can load at startup. All interfaces of the same type (for example, all FSIPs) will load the same microcode image from one of the following sources:
- The microcode ROM on the interface processor
- An individual microcode image stored in Flash memory
- A microcode image bundled with the software image (which can reside either on the software ROMs or in Flash memory)
Microcode images that are bundled with the system image load automatically along with the new software image. However, you can use configuration commands to override the bundled microcode image and instead load an individual microcode image from ROM or a Flash file.
Note Although most upgrades can be downloaded, some exceptions require ROM replacement to ensure proper startup and operation. For example, SP Microcode Version 1.4 (released in September 1993) must reside in ROM because the system software accesses the SP (or SSP) microcode during the boot process. Therefore, to upgrade the SP microcode from an earlier version to Version 1.4 (which is required when you install an FSIP in a router with earlier SP microcode), you must replace the SP (or SSP) microcode ROM.
The show microcode and show controllers cxbus commands display the currently loaded and running microcode version for each interface processor. (The show microcode command is present in Maintenance Release 9.17(7) and later.) The show configuration and write terminal commands show the current system configuration, including any special instructions for loading microcode at startup. To configure the system to load a specific microcode version, refer to the section "Upgrading Microcode" on page 38.
FSIP Serial Port Adapters and Cables
The universal port adapters and adapter cables allow a high density of interface ports (eight) on an FSIP, regardless of the size of the connectors typically used with each electrical interface type. (See Figure 3.) Port adapters are field-replaceable daughter boards mounted to the FSIP, and each provides two high-density connectors for two FSIP ports.
All ports use an identical 60-pin, D-shell receptacle that supports all interface types: EIA/TIA-232, V.35, EIA/TIA-449, X.21, and EIA-530. An exception to this is the E1-G.703/G.704 port adapter. Refer to the publication FSIP E1-G.703/G.704 Interface Installation and Configuration (Document Number 78-1385-xx). Each port requires a serial adapter cable, which provides the interface between the high-density FSIP port and the standard connectors that are commonly used for each electrical interface type.
Note The adapter cable determines the electrical interface type and mode of the port to which it is connected.
Figure 3 : Universal Serial Port Adapter
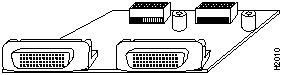
 Caution SIP and FSIP serial interface cables and port adapters are not interchangeable. Attempting to force a SIP cable (which uses DB-15 or DB-25 plugs) into the FSIP universal 60-pin receptacle can damage the FSIP.
Caution SIP and FSIP serial interface cables and port adapters are not interchangeable. Attempting to force a SIP cable (which uses DB-15 or DB-25 plugs) into the FSIP universal 60-pin receptacle can damage the FSIP.
The router (FSIP) end of all adapter cables is a 60-pin, D-shell plug that connects to the 60-pin port on the FSIP. The network end of the cable is an industry-standard connector for the type of electrical interface that the cable supports. For most interface types, the adapter cable for DTE mode uses a plug at the network end, and the cable for DCE mode uses a receptacle at the network end. Exceptions are V.35 adapter cables, which are available with either a V.35 plug or a receptacle for either mode, and the EIA-530 adapter cable, which is available only in DTE mode with a DB-25 plug at the network end. The mode (DCE or DTE) is labeled on the molded plastic connector shell at the ends of all cables except V.35 (which uses the standard Winchester block-type connector instead of a molded plastic D-shell).
Following are the available interface cable options for the mode and network-end connectors for each cable:
- EIA/TIA-232: DTE mode with a DB-25 plug; DCE mode with a DB-25 receptacle
- EIA/TIA-449: DTE mode with a 37-pin D-shell plug; DCE mode with a 37-pin D-shell receptacle
- V.35: DTE mode or DCE mode with a 34-pin Winchester-type V.35 plug; DTE mode or DCE mode with a 34-pin Winchester-type V.35 receptacle
- X.21: DTE mode with a DB-15 plug; DCE mode with a DB-25 receptacle
- EIA-530: DTE mode with a DB-25 plug
Port adapters are available as spare parts. For replacement instructions, refer to the section "Replacing Port Adapters" on page 42. For cable pinouts, refer to the section the section "Serial Port Adapter Cable Pinouts" on page 51.
Figure 4 shows the serial port adapter cables for connection from the FSIP port adapters to your network.
Figure 4 : Serial Port Adapter Cables
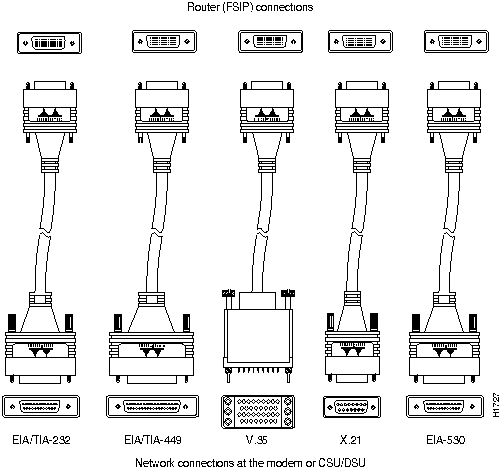
Metric (M3) thumbscrews are included with each port adapter cable to allow connections to devices that use metric hardware. Because the FSIP uses a special, high-density port that requires special adapter cables for each electrical interface type, we recommend that you obtain serial interface cables from the factory.
What is the Cisco 7000 Series?
The Cisco 7000 series consists of the seven-slot Cisco 7000 and the five-slot Cisco 7010. Both models use the same Route Processor (RP), Switch Processor (SP), Silicon Switch Processor (SSP), and interface processors. The Cisco 7000 provides five interface slots and offers a second modular power supply for redundant power. The Cisco 7010 provides three interface slots that support fewer interfaces, but offers the same performance as the Cisco 7000 at a lower cost.
Figure 5 shows the interface processor end of the Cisco 7000 model, which provides access to the seven processor slots and the removable power supplies. When facing the interface processor end of the chassis, the RP and SP (or SSP) slots are on the far right. The five interface processor slots are numbered 0 to 4, from left to right.
Figure 5 : Cisco 7000, Interface Processor End
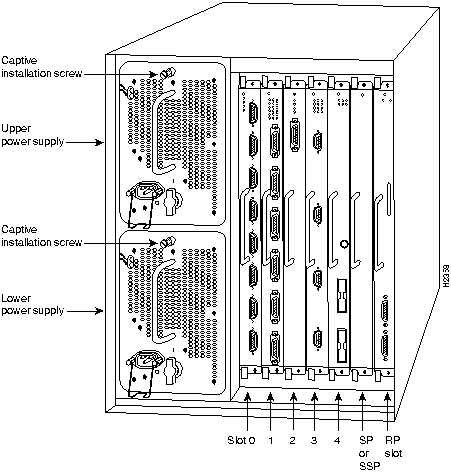
Figure 6 shows the interface processor end of the Cisco 7010 model, which provides access to the five processor slots, the AC power receptacle, the power switch, and a power status indicator, the DC OK LED. When facing the interface processor end of the chassis, the RP and SP (or SSP) slots are at the top. The three interface processor slots are numbered from the bottom up beginning with slot 0 (the bottom slot) through 2 (the center slot).
Figure 6 : Cisco 7010, Interface Processor End
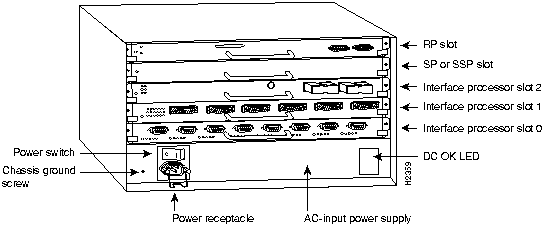
In both models, interface processor slots support any combination of network interface types: Ethernet, fast Ethernet, Token Ring, FDDI, serial, channel attachment, multichannel interface, and HSSI. The RP, SP (or SSP), and interface processors are keyed with guides on the backplane to prevent them from being fully inserted in the wrong slot.
What is the Cisco 7500 Series?
The Cisco 7500 series consists of three router models: the Cisco 7505, the Cisco 7507, and the Cisco 7513. All three models provide high reliability, availability, serviceability, and performance. The three systems support multiprotocol, multimedia routing, and bridging with a wide variety of protocols and any combination of Ethernet, Fast Ethernet, Token Ring, Fiber Distributed Data Interface (FDDI), serial, multichannel, channel attachment, and High-Speed Serial Interface (HSSI) media. Network interfaces reside on modular interface processors, which provide a direct connection between the high-speed, 1.067-gigabits-per-second (Gbps) Cisco Extended Bus (CyBus) and the external networks.
Note The Cisco 7507 and Cisco 7513 have dual CyBuses, for an aggregate bandwidth of 2.134 Gpbs.
Figure 7 shows the rear of the five-slot Cisco 7505 router. In the Cisco 7505, one slot (4) is reserved for the Route Switch Processor (RSP1), which contains the system processor and performs packet switching functions. Slots 0 through 3 are for interface processors.
Figure 7 : Cisco 7505, Interface Processor End
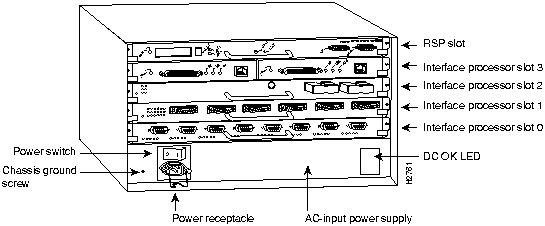
Figure 8 shows the rear of the seven-slot Cisco 7507 router. In the Cisco 7507, up to two slots (2 and 3) are reserved for the Route Switch Processor (RSP2), which contains the system processor and performs packet switching functions. Slots 0 and 1, and 4 through 6 are for interface processors.
Figure 8 : Cisco 7507, Interface Processor End
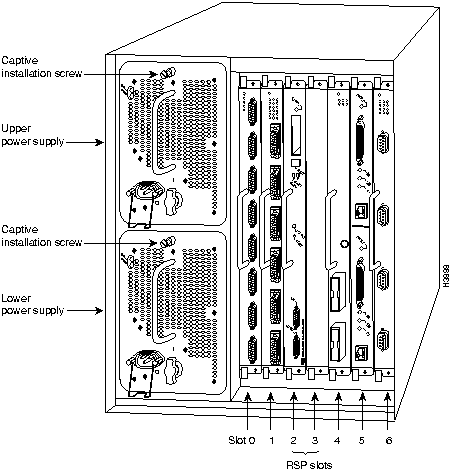
Figure 9 shows the rear of the Cisco 7513, with two AC-input power supplies installed. Two slots (6 and 7) are reserved for the second generation Route Switch Processor (RSP2), which contains the system processor and performs packet switching functions. Slots 0 through 5, and 8 through 12 are for interface processors.
Figure 9 : Cisco 7513, Interface Processor End
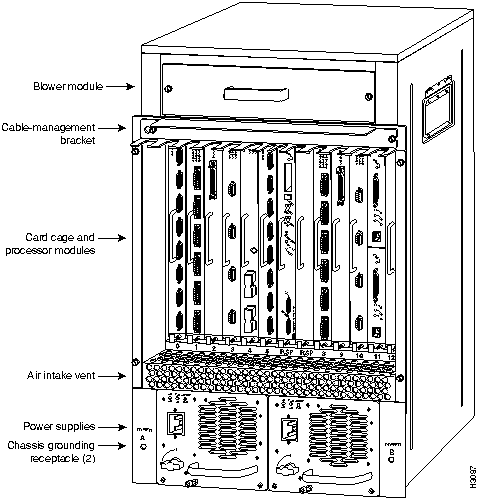
Installation Prerequisites
Before you install the FSIP, ensure that your existing system components meet the compatibility requirements described in this section. You should also review the safety and ESD-prevention guidelines for avoiding bodily injury or equipment damage, and the list of parts and tools you will need to perform the installation. Review the installation guidelines in the section "Online Insertion and Removal---An Overview" on page 17.
Software Prerequisites
The FSIP is compatible with any Cisco 7000 series router that is operating with the following software and microcode:
- Software Release 9.17(5) or later
- SP Microcode Version 1.4 or later on ROM
- The system is configured to load SP Microcode Version 1.4 from ROM or a later version of SP microcode from ROM or a file stored in Flash memory.

Caution SP Microcode Version 1.4 must reside in ROM; it cannot be loaded from Flash memory. During the boot process, the system accesses the SP (or SSP) microcode. If the SP microcode ROM contains a version earlier than 1.4 and the router contains an FSIP, the system might fail to boot properly.
Note The FSIP is compatible with any of the currently shipping Cisco 7500 series routers.
Various show commands allow you to display and verify system status and configuration information. The show version command displays the current hardware configuration and the currently loaded and running version of system software. The show controllers cxbus command lists all interfaces and includes the currently loaded and running microcode version for each. You can check the version of the default ROM image either by removing the board and checking the ROM labels or by configuring the system to load the microcode from ROM, restarting the system, and using these same commands to check the running version. For details of these commands, refer to the section "Command Descriptions and Examples" on page 48.
Startup Error Message
When the system starts up, it looks for boot instructions in the system configuration file and hardware configuration register. These instructions cause the system to boot from one of three possible sources: the default ROM software, an image stored in Flash memory, or a remote server. Because the system must be able to retrieve and interpret these instructions before it can execute them, it always performs a partial boot from the default ROMs first and, after retrieving the instructions, it executes them and reboots if necessary.
In Cisco 7000 series routers, this partial boot is usually transparent to the user; however, it may generate a harmless error message if the system ROMs contain a software version earlier than Maintenance Release 9.17(5).
In the Cisco 7000 series, Maintenance Release 9.17(5) supports the FSIP, but earlier releases will not recognize it. If the software ROMs in your system contain Maintenance Release 9.17(4) or earlier, the initial, partial boot from that ROM image can cause the following message to be displayed:
%UCODE-3-LDFAIL: Unable to download ucode FSIPn-n in slot 0, installed ucode loaded
must be a SIP serial interface
Booting gs7-k...
Note This message, which is displayed at each subsequent system startup (unless you remove the FSIP or replace the system software ROMs with Maintenance Release 9.17[5] or later ROMs), does not indicate a problem and should be ignored.
Serial Distance Limitations
Serial signals can travel a limited distance at any given bit rate; generally, the slower the baud rate, the greater the distance. All serial signals are subject to distance limits beyond which a signal degrades significantly or is completely lost. Table 2 lists the IEEE-recommended maximum speeds and distances for each FSIP serial interface type; however, you can usually get good results at speeds and distances far greater than these. For instance, the recommended maximum rate for V.35 is 2 Mbps, but 4 Mbps is commonly used without any problems. If you understand the electrical problems that might arise and can compensate for them, you should get good results with rates and distances greater than those shown here. However, do so at your own risk.
Table 2 : IEEE Standard EIA/TIA-449 Transmission Speed Versus Distance
| 2,400
|
200
|
60
|
|
4,100
|
1,250
|
| 4,800
|
100
|
30
|
|
2,050
|
625
|
| 9,600
|
50
|
15
|
|
1,025
|
312
|
| 19,200
|
25
|
7.6
|
|
513
|
156
|
| 38,400
|
12
|
3.7
|
|
256
|
78
|
| 56,000
|
8.6
|
2.6
|
|
102
|
31
|
| 1,544,000 (T1)
|
--
|
--
|
|
50
|
15
|
Balanced drivers allow EIA/TIA-449 signals to travel greater distances than EIA/TIA-232. The recommended distance limits for EIA/TIA-449 shown in Table 2 are also valid for V.35, X.21, and EIA-530. However, you can get good results at distances and rates far greater than these. While EIA/TIA-449 and EIA-530 support 2-Mbps rates, and V.35 supports 4-Mbps rates without any problems, we do not recommend exceeding published specifications for transmission speed versus distance; do so at your own risk.
Safety
This section lists safety guidelines you should follow when working with any equipment that connects to electrical power or telephone wiring.
Electrical Equipment
Follow these basic guidelines when working with any electrical equipment:
- Before beginning any procedures requiring access to the chassis interior, locate the emergency power-off switch for the room in which you are working.
- Never assume that power has been disconnected from a circuit; always check.
- Disconnect all power and external cables before moving a chassis.
- Do not work alone when potentially hazardous conditions exist.
- Do not perform any action that creates a potential hazard or makes the equipment unsafe.
- Carefully examine your work area for possible hazards such as moist floors, ungrounded power extension cables, and missing safety grounds.
Telephone Wiring
Use the following guidelines when working with any equipment that is connected to telephone wiring or to other network cabling:
- Never install telephone wiring during a lightning storm.
- Never install telephone jacks in wet locations unless the jack is specifically designed for wet locations.
- Never touch uninsulated telephone wires or terminals unless the telephone line has been disconnected at the network interface.
- Use caution when installing or modifying telephone lines.
Preventing Electrostatic Discharge Damage
Electrostatic discharge (ESD) damage, which can occur when electronic cards or components are improperly handled, results in complete or intermittent failures. The FSIP consists of a printed circuit board that is fixed in a metal carrier. Electromagnetic interference (EMI) shielding, connectors, and a handle are integral components of the carrier. Although the metal carrier helps to protect the board from ESD, use a preventive antistatic strap whenever you handle the FSIP. Handle the carriers by the handles and the carrier edges only; never touch the boards or connector pins.
Following are guidelines for preventing ESD damage:
- Always use an antistatic wrist or ankle strap and ensure that it makes good skin contact.
- When working at the interface processor end of the chassis, connect the equipment end of the strap to a captive installation screw on an installed interface processor, or to any unpainted chassis surface.
- When installing an FSIP, use the ejector levers to properly seat the bus connectors in the backplane, then tighten both captive installation screws. These screws prevent accidental removal, provide proper grounding for the system, and help to ensure that the bus connectors are seated in the backplane.
- When removing an FSIP, use the ejector levers to release the bus connectors from the backplane.
- Handle interface processors by the handles and carrier edges only; avoid touching the board or connector pins.
- Place a removed FSIP component side up on an antistatic surface or in a static shielding bag. If you plan to return a component to the factory, immediately place it in a static shielding bag.
- Avoid contact between the equipment and clothing. Antistatic straps only protect against ESD voltages on the body; ESD voltages on clothing can still cause damage.

Caution For safety, periodically check the resistance value of the antistatic strap. The measurement should be between 1 and 10 megohms.
Online Insertion and Removal---An Overview
Online insertion and removal (OIR) allows you to remove and replace interface processors while the system is operating; you do not need to notify the software or shut down the system power. This section describes the mechanical functions of the system components and stresses the importance of following the correct procedures to avoid unnecessary restarts or card failures. This section is for background information only. Subsequent sections provide specific procedures for removing and installing an FSIP. All CxBus and CyBus interface processors support OIR
Each processor module contains a bus connector with which it connects to the system backplane. The bus connector is a set of tiered pins, in three lengths. The pins send specific signals to the system as they make contact with the backplane. The system assesses the signals it receives and the order in which it receives them to determine what event is occurring and what task it needs to perform, such as reinitializing new interfaces or shutting down removed ones. For example, when you insert an interface processor, the longest pins make contact with the backplane first, and the shortest pins make contact last. The system recognizes the signals and the sequence in which it receives them. The system expects to receive signals from the individual pins in this logical sequence, and the ejector levers help to ensure that the pins mate in this sequence.
When you remove or insert an interface processor, the backplane pins send signals to notify the system, which then performs as follows:
- Rapidly scans the backplane for configuration changes and does not reset any interfaces.
- Initializes all newly inserted interface processors, noting any removed interfaces and placing them in the administratively shutdown state.
- Brings all previously configured interfaces on the interface processor back to the state they were in when they were removed. Any newly inserted interfaces are put in the administratively shut down state, as if they were present (but unconfigured) at boot time. If a similar interface processor type has been reinserted into a slot, then its ports are configured and brought online up to the port count of the original interface processor.
OIR functionality enables you to add, remove, or replace interface processors with the system online, which provides a method that is seamless to end users on the network, maintains all routing information, and ensures session preservation.
When you insert a new interface processor, the system runs a diagnostic test on the new interfaces and compares them to the existing configuration.
If this initial diagnostic test fails, the system remains off line for another 15 seconds while it performs a second set of diagnostic tests to determine whether or not the interface processor is faulty and if normal system operation is possible.
If the second diagnostic test passes, which indicates that the system is operating normally and the new interface processor is faulty, the system resumes normal operation but leaves the new interfaces disabled. If the second diagnostic test fails, the system crashes, which usually indicates that the new interface processor has created a problem on the bus and should be removed.
The system brings online only interfaces that match the current configuration and were previously configured as up; all other interfaces require that you configure them with the configure command. On interface processors with multiple interfaces, only the interfaces that have already been configured are brought online. The new interface remains in the administratively shutdown state until you configure it and bring it online.
The function of the ejector levers (see Figure 10) is to align and seat the card connectors in the backplane. Failure to use the ejector levers and insert the interface processor properly can disrupt the order in which the pins make contact with the backplane. Following are examples of incorrect insertion practices and results:
- Using the handle to force the interface processor all the way into the slot can pop the ejector levers out of their springs. If you then try to use the ejector levers to seat the interface processor, the first layer of pins (which are already mated to the backplane) can disconnect and then remate with the backplane, which the system interprets as a board failure.
- Using the handle to force or slam the interface processor all the way into the slot can also damage the pins on the board connectors if they are not aligned properly with the backplane.
- When you use the handle (rather than the ejector levers) to seat the interface processor in the backplane, you may need to pull the interface processor back out and push it in again to align it properly. Even if the connector pins are not damaged, the pins mating with and disconnecting from the backplane will cause the system to interpret this as a board failure. Using the ejector levers ensures that the board connector mates with the backplane in one continuous movement.
- Using only the handle to seat or remove an interface processor, or failing to push the ejector levers to the full 90-degree position, can leave some (not all) of the connector pins mated to the backplane, a state which will halt the system. Using the ejector levers and making sure that they are pushed fully into position ensures that all three layers of pins are mated with (or free from) the backplane.
It is also important to use the ejector levers when you remove an interface processor to ensure that the board connector pins disconnect from the backplane in the logical sequence expected by the system. Any processor module that is only partially connected to the backplane can halt the system. Detailed steps for correctly performing OIR are included with the following removal and installation procedures.
Figure 10 shows the functions of the ejector levers in the correct orientation for the horizontal processor slots in a Cisco 7010 and Cisco 7505 chassis. In a Cisco 7000, Cisco 7507, and Cisco 7513 chassis, the function of the ejector levers is the same, but the orientation is rotated 90 degrees clockwise for the vertical processor slots.
Figure 10 : Ejector Levers and Captive Installation Screws
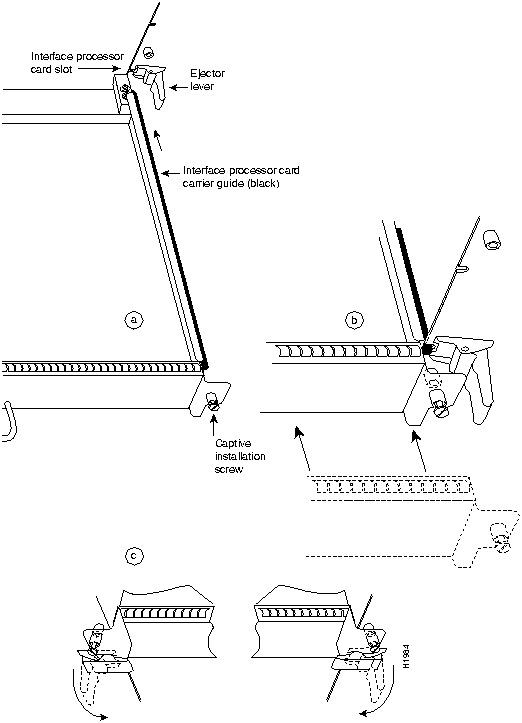
Network Connections
The following sections provide guidelines for setting up serial network connections. When you connect serial devices, consider the adapter cables as an extension of the router for external connections. Use DTE cables to connect the router to remote DCE devices such as modems or DSUs, and use DCE cables to connect the router to remote DTE devices such as a host, PC, or another router.
Serial Connections
The FSIP supports synchronous serial connections at speeds of up to 8 Mbps (16 Mbps aggregate on an eight-port FSIP); the speed depends on the type of electrical interface used. Use EIA/TIA-232 for speeds of 64 kilobits per second (kbps) and below, and use X.21, EIA/TIA-449, V.35, or EIA-530 for higher speeds.
EIA/TIA-232 Connections
EIA/TIA-232, which is by far the most common interface standard in the U.S., supports unbalanced circuits at signal speeds up to 64 kbps. The router (FSIP) end of all EIA/TIA-232 adapter cables is a high-density 60-pin plug. The opposite (network) end of the adapter cable is a standard 25-pin D-shell connector (known as a DB-25) that is commonly used for EIA/TIA-232 connections. Figure 11 shows the connectors at the network end of the adapter cable. The system console and auxiliary ports on the RP in the Cisco 7000 series (or the RSP in the Cisco 7500 series) also use EIA/TIA-232 connections; however, the FSIP ports support synchronous serial connections, and the console and auxiliary ports only support asynchronous connections.
Figure 11 : EIA/TIA-232 Adapter Cable Connectors, Network End
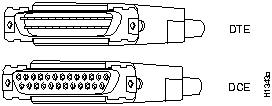
EIA/TIA-449 Connections
EIA/TIA-449, which supports balanced (EIA/TIA-422) and unbalanced (EIA/TIA-423) transmissions, is a faster (up to 2 Mbps) version of EIA/TIA-232 that provides more functions and supports transmissions over greater distances. The EIA/TIA-449 standard was intended to replace EIA/TIA-232, but it was not widely adopted. The resistance to convert to EIA/TIA-449 was due primarily to the large installed base of DB-25 hardware and to the larger size of the 37-pin EIA/TIA-449 connectors, which limited the number of connections possible (fewer than is possible with the smaller, 25-pin EIA/TIA-232 connector).
The router (FSIP) end of all EIA/TIA-449 adapter cables is a high-density 60-pin plug. The opposite (network) end of the adapter cable provides a standard 37-pin D-shell connector, which is commonly used for EIA/TIA-449 connections. Figure 12 shows the connectors at the network end of the adapter cable. EIA/TIA-449 cables are available as either DTE (DB-37 plug) or DCE (DB-37 receptacle).
Figure 12 : EIA/TIA-449 Adapter Cable Connectors, Network End
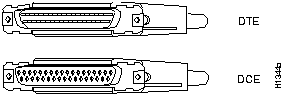
V.35 Connections
The V.35 interface is most commonly used in the United States and throughout Europe, and is recommended for speeds up to 48 kbps (although in practice it is used successfully at 4 Mbps). The router (FSIP) end of all V.35 adapter cables is a high-density 60-pin plug. The opposite (network) end of the adapter cable provides a standard 34-pin Winchester-type connector commonly used for V.35 connections. Figure 13 shows the connectors at the network end of the V.35 adapter cable. V.35 cables are available with a standard V.35 plug for DTE mode (CAB-V35MT=) or a V.35 receptacle for DCE mode (CAB-V35FC=).
Figure 13 : V.35 Adapter Cable Connectors, Network End
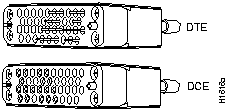
Note Also available, but not shown in Figure 13, are CAB-V35MC=, a V.35 cable with a plug on the network end for DCE mode, and CAB-V35FT=, a V.35 cable with a receptacle on the network end for DTE mode. These cables are used for connecting V.35-equipped systems back to back.
X.21 Connections
The X.21 interface uses a 15-pin connection for balanced circuits and is commonly used in the United Kingdom to connect public data networks. X.21 relocates some of the logic functions to the DTE and DCE interfaces and, as a result, requires fewer circuits and a smaller connector than EIA/TIA-232.
The router (FSIP) end of all X.21 adapter cables is a high-density 60-pin plug. The opposite (network) end of the adapter cable is a standard DB-15 connector. Figure 14 shows the connectors at the network end of the X.21 adapter cable. X.21 cables are available as either DTE (DB-15 plug) or DCE (DB-15 receptacle).
Figure 14 : X.21 Adapter Cable Connectors, Network End
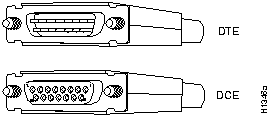
EIA-530 Connections
EIA-530, which supports balanced transmission, provides the increased functionality, speed, and distance of EIA/TIA-449 on the smaller, DB-25 connector used for EIA/TIA-232. The EIA-530 standard was created to support the more sophisticated circuitry of EIA/TIA-449 on the large number of existing EIA/TIA-232 (DB-25) hardware instead of the larger, 37-pin connectors used for EIA/TIA-449. Like EIA/TIA-449, EIA-530 refers to the electrical specifications of EIA/TIA-422 and EIA/TIA-423. Although the specification recommends a maximum speed of 2 Mbps, EIA-530 is used successfully at 4 Mbps and at even faster speeds over short distances. EIA-530 is used primarily in the United States.
The EIA-530 adapter cable is available in DTE mode only. The router (FSIP) end of the EIA-530 adapter cable is a high-density 60-pin plug. The opposite (network) end of the adapter cable is a standard DB-25 plug commonly used for EIA/TIA-232 connections. Figure 15 shows the DB-25 connector at the network end of the adapter cable.
Figure 15 : EIA-530 Adapter Cable Connector, Network End (Available in DTE Only)

Metric Thumbscrews
A pair of metric thumbscrews is included with each port adapter cable except V.35. If you plan to connect serial cables to a remote device that uses metric hardware, replace the standard 4-40 thumbscrews at the network end of the cable with the metric, M3 thumbscrews.
To remove thumbscrews, use the flat side of a large (1/4-inch) flat-blade screwdriver to push the tip of the screw into the connector housing and out the other side. (See Figure 16.) If the screw resists, use pliers to pull it out. Insert the new thumbscrew and push it into the connector housing until it pops into place.
Figure 16 : Removing Thumbscrews
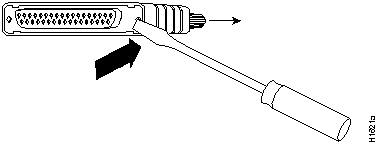
Parts, Tools, and Optional Equipment
You need the following tools to install or upgrade an FSIP:
- Number 1 Phillips or a 3/16-inch flat-blade screwdriver for the captive installation screws on the FSIP and interface processor fillers. Although most interface processor carriers use slotted screws, some use Phillips screws.
- If your network connection devices (such as DSUs) use metric hardware, you will need a 1/4-inch flat-blade screwdriver or adjustable pliers to remove the standard 4-40 screws.
- Your own ESD-prevention equipment or the disposable wrist strap included with all spares and upgrade kits.
- If you are replacing the FSIP microcode component, you also need the following:
- Chip (IC) extractor for a plastic leaded chip carrier (PLCC) package---You must use the proper tool to remove the PLCC IC. This type of IC does not have legs or pins that plug into the socket; instead, the contacts are on the sides of the IC and along the inner sides of the socket. When the IC is seated in the socket, the top of the IC is flush with the top of the socket. Forcing a small screwdriver between the IC and the sides of the socket to pry out the IC will damage the IC or the socket, or both, and you will have to replace them.
- Antistatic mat or foam pad on which to place the FSIP while you replace the component
- If you are replacing port adapters you also need the following:
- Number 2 Phillips screwdriver
- 3/16-inch nut driver
- Antistatic mat or foam pad on which to place the FSIP while you replace the port adapters
You need the following parts or additional equipment to connect the FSIP ports to external serial networks. If you need additional equipment, contact a customer service representative for ordering information.
- Serial port adapter cable for each FSIP port to connect the port with the remote device or network. (See Figure 4.)
- DSU or other devices to connect serial interfaces to external networks.
- To connect a serial port to a T1 network, you need a T1 channel service unit/data service unit (CSU/DSU) that converts the High-Level Data Link Control (HDLC) synchronous serial data stream into a T1 data stream with the correct framing and ones density. (The term ones density refers to the requirement of some telephone systems that a minimum number of 1 bits per time unit be present in a data stream.) Several T1 CSU/DSU devices are available as additional equipment and most provide either a V.35, EIA/TIA-449, or EIA-530 electrical interface.
Installing or Replacing an FSIP
The following sections describe the procedures for installing or replacing interface processors in Cisco 7000 series and Cisco 7500 series routers. While the OIR feature allows you to remove and install an FSIP without shutting down interfaces or turning off system power, you must follow the insertion instructions carefully.
For example, failure to use the ejector levers or insert the FSIP properly can cause system error messages indicating a board failure. To avoid unnecessary errors, review the OIR description before removing or replacing an FSIP. (Refer to the section "Online Insertion and Removal---An Overview" on page 17.) If you are removing a SIP and replacing with an FSIP, you must shut down the SIP interfaces before you remove the SIP from the chassis; the new FSIP will not assume the configuration of the SIP interfaces you are replacing.
Each unused interface processor slot contains an interface processor filler (which is an interface processor carrier without an interface board) to keep dust out of the chassis and to maintain proper airflow through the interface processor compartment. If you are installing a new FSIP, select an empty interface processor slot and remove the interface processor filler. If you are replacing an FSIP, you can retain the existing interface configuration by removing the existing FSIP and installing the new one in the same slot.
Review the following OIR description, and then proceed as follows:
- Ensure that your system meets the minimum software and microcode requirements described in the section "Software Prerequisites" on page 14. If you need to upgrade your system, refer to Upgrading Software and Microcode in a System 7000 Router (Document Number 78-1144-xx).
- If you are replacing SIPs with FSIPs, refer to Replacing SIPs with FSIPs in a Cisco 7000 (Document Number 78-1191-xx).
- If you are installing a new FSIP, replacing an existing FSIP, upgrading the microcode ROM, or replacing one or more port adapters, review the following OIR description before proceeding to the section "Removing an FSIP or Interface Processor Filler" on page 25.

Caution If you are replacing SIPs with new FSIPs, refer to the instructions in Replacing SIPs with FSIPs in the Cisco 7000 before proceeding.
Removing an FSIP or Interface Processor Filler
If you are replacing a failed FSIP, first remove the existing board, then place the new FSIP in the same slot. If you are installing a new FSIP, select an available slot and remove the interface processor filler. If you are replacing the FSIP to replace port adapters, remove the FSIP and immediately place it component side up on an antistatic surface.
Figure 17 shows proper handling of an interface processor for installation in the Cisco 7010 and Cisco 7505 models. The processor slots are oriented horizontally in the Cisco 7010 and Cisco 7505, and vertically in the Cisco 7000, Cisco 7507, and Cisco 7513.
Figure 17 : Handling an Interface Processor during Installation
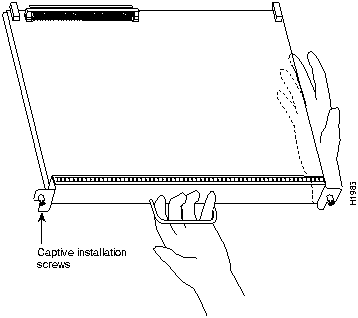
 Caution Before proceeding, ensure that your system meets the minimum software and microcode requirements for FSIP operation. Refer to the section "Software Prerequisites" on page 14.
Caution Before proceeding, ensure that your system meets the minimum software and microcode requirements for FSIP operation. Refer to the section "Software Prerequisites" on page 14.
Following are steps for removing an FSIP or interface processor filler:
Step 1 If you are installing a new FSIP, proceed to step 4. If you are replacing an existing FSIP or removing the FSIP to replace port adapters, proceed to the next step.
Step 2 Shut down all interfaces on the FSIP you plan to remove. (Refer to page 37 for shutdown instructions.)
Step 3 Disconnect all port adapter cables from the FSIP ports.
Step 4 Use a screwdriver to loosen the captive installation screws on the FSIP or interface processor filler. (See Figure 10.)
Step 5 Place your thumbs on the ends of each of the ejector levers and simultaneously pull them both outward, away from the interface port (in the opposite direction from that shown in Figure 10c) to release the carrier from the slot. If you are removing an FSIP, this also releases the FSIP bus connector from the backplane.
Step 6 Grasp the handle with one hand and pull the FSIP or interface processor filler straight out of the slot, keeping your other hand under the carrier to guide it. (See Figure 17.) Keep the carrier parallel to the backplane. Avoid touching the board or any connector pins.
Step 7 Place the removed FSIP on an antistatic mat or foam pad, or place it in an antistatic bag if you plan to return it to the factory. If you removed an interface processor filler, store the filler in case you need it later to fill a vacated slot.
Step 8 If the interface processor slot is to remain empty, install an interface processor filler (MAS7K-BLANK) to keep dust out of the chassis and to maintain proper airflow through the interface processor compartment.
If you are replacing port adapters, proceed to the section "Replacing Port Adapters" on page 42. Otherwise, proceed to the following section,
 Caution Do not replace the FSIP in the chassis unless all dual port adapters (all two or all four) are installed. Empty ports violate the EMI integrity of the system, and also allow cooling air to escape freely through the cutouts in the carrier faceplate, which could misdirect the airflow inside the chassis and allow components on other boards to overheat.
Caution Do not replace the FSIP in the chassis unless all dual port adapters (all two or all four) are installed. Empty ports violate the EMI integrity of the system, and also allow cooling air to escape freely through the cutouts in the carrier faceplate, which could misdirect the airflow inside the chassis and allow components on other boards to overheat.
Installing an FSIP
The FSIP slides into any available interface processor slot and connects directly to the backplane. The backplane slots are keyed so that the FSIP can be installed only in an interface processor slot. Figure 10 shows the functional details of inserting an interface processor and using the ejector levers. Figure 17 shows proper handling of an interface processor during installation.
Interface processor fillers, which are blank interface processor carriers, must occupy empty slots to maintain consistent airflow through the interface processor compartment. Before you install an FSIP you must first remove either the interface processor filler from an available interface processor slot or the FSIP you are replacing. Refer to the preceding sections for interface processor filler and FSIP removal procedures.
 Caution Remove or insert only one interface processor at a time. Allow at least 15 seconds for the system to complete its discovery and initialization tasks before removing or inserting another interface processor. Disrupting the sequence before the system has completed its verification can cause the system to interpret this as a hardware failure.
Caution Remove or insert only one interface processor at a time. Allow at least 15 seconds for the system to complete its discovery and initialization tasks before removing or inserting another interface processor. Disrupting the sequence before the system has completed its verification can cause the system to interpret this as a hardware failure.
Follow these steps to install an FSIP:
Step 1 Ensure that either a console terminal is connected to the RP (or RSP) console port, or that you have a Telnet session to the router to check the system status during the installation.
Step 2 Choose an available interface processor slot for the FSIP (see Figure 5, Figure 6, Figure 7, Figure 8, and Figure 9, depending on your chassis type), and ensure that all serial interface cables are of sufficient length to connect the FSIP with the DSU.
Step 3 Hold the FSIP handle with one hand and place your other hand under the carrier to support the FSIP and guide it into the slot. (See Figure 17.) Avoid touching the card or any connector pins.
Step 4 Place the back of the FSIP in the empty interface processor slot and align the notch on the bottom of the carrier with the groove in the slot. (See Figure 10a.)
Step 5 While keeping the FSIP parallel to the backplane, carefully slide the FSIP into the slot until the back of the faceplate makes contact with the ejector levers, then stop. (See Figure 10b.)
 Caution Always use the ejector levers when you install or remove processor modules. A module that is partially seated in the backplane will cause the system to halt and subsequently crash, and shoving or slamming the interface processor into the slot can damage the backplane and connector pins.
Caution Always use the ejector levers when you install or remove processor modules. A module that is partially seated in the backplane will cause the system to halt and subsequently crash, and shoving or slamming the interface processor into the slot can damage the backplane and connector pins.
Step 6 Using the thumb and forefinger of each hand to pinch each ejector lever, simultaneously push both ejector levers inward (toward the interface ports) until they snap into place and are parallel to the faceplate. (See Figure 10c.)
Step 7 Use a screwdriver to tighten the two captive screws to prevent the FSIP from becoming partially dislodged from the backplane and to ensure proper EMI shielding. (These screws must be tightened to meet EMI specifications.)
Step 8 If you are installing an interface processor filler, the installation is complete. If you are installing an FSIP, proceed to the next step.
Note If your network connection devices use metric hardware, replace the standard 4-40 thumbscrews on the serial interface cables with the M3 metric replacements that are included with all adapter cable types except V.35. (Refer to the section "Metric Thumbscrews" on page 23.)
Step 9 Attach a serial port adapter cable between each FSIP interface port and a DSU. (See the following Caution.)
If you are upgrading the system software or microcode simultaneously with this installation, remember that you must boot the system with the new software and microcode for the system to recognize and operate with the FSIP. Make any necessary changes to boot commands in the system configuration file and execute a reload to allow the system to boot with the new images. (See the section "Configuring the FSIP" on page 31 or refer to the appropriate software configuration publication.)
This completes the installation procedure. Proceed to the next section to check the installation.
 Caution SIP and FSIP serial interface cables and port adapters are not interchangeable. Attempting to force a SIP cable (which uses DB-15 or DB-25 plugs) into the FSIP universal 60-pin receptacle can damage the FSIP. (See Figure 18.)
Caution SIP and FSIP serial interface cables and port adapters are not interchangeable. Attempting to force a SIP cable (which uses DB-15 or DB-25 plugs) into the FSIP universal 60-pin receptacle can damage the FSIP. (See Figure 18.)
Figure 18 : Connecting Serial Port Adapter Cables
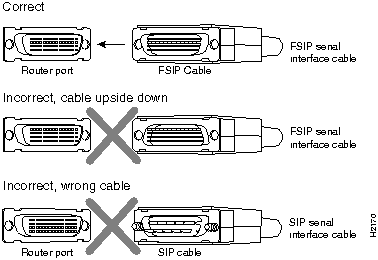
Checking the Installation
After you install the FSIP, verify the installation by observing the LED states and the console display. When the system has reinitialized all interfaces, the enabled LED on the FSIP and on all interface processors should be on. The console screen will also display a message as the system discovers each interface during its reinitialization.
If the system software ROMs in your system contain Maintenance Release 9.17(4) or earlier, they will not recognize the FSIP interface; support for the FSIP is provided with Maintenance Release 9.17(5) and later software. If your system is configured to boot from default ROM software that does not support the FSIP, it will display the correct number of new serial interfaces, but it will not display any information about the FSIP in the show controllers cxbus or show version command displays.
At system startup, regardless of how the system is configured to boot, the system partially boots with the default ROMs before executing its boot instructions. If the ROM software does not recognize the FSIP, it will print one or more messages similar to the following:
%UCODE-3-LDFAIL: Unable to download ucode FSIPn-n in slot 0, installed ucode loaded
must be a SIP serial interface
Booting gs7-k...
This message, which will be displayed at each subsequent system startup (unless you remove the FSIP or replace the system software ROMs with Maintenance Release 9.17(5) or later ROMs), does not indicate a problem and should be ignored.
When you remove and replace interface processors, the system provides status messages on the console screen. The messages are for information only.
The following sample display shows the events logged by the system as an FSIP was removed from slot 1; the system then reinitialized the remaining interface processors and marked as down the serial interfaces on the FSIP that were removed from slot 1. When a new FSIP was reinserted, the system automatically brought up the interfaces that were up when the FSIP was removed.
Router#
%OIR-6-REMCARD: Card removed from slot 1, interfaces disabled
%LINK-5-CHANGED: Interface serial1/0, changed state to administratively down
%LINK-5-CHANGED: Interface serial1/1, changed state to administratively down
%LINK-5-CHANGED: Interface serial1/2, changed state to administratively down
%LINK-5-CHANGED: Interface serial1/3, changed state to administratively down
Router#
%OIR-6-INSCARD: Card inserted in slot 1, interfaces administratively shut down
%LINK-5-CHANGED: Interface serial1/0, changed state to up
%LINK-5-CHANGED: Interface serial1/1, changed state to up
%LINK-5-CHANGED: Interface serial1/1, changed state to up
%LINK-5-CHANGED: Interface serial1/3, changed state to up
When a new FSIP is inserted, or when an FSIP is moved to a new slot, the system recognizes the new serial interfaces but leaves them in a down state until you configure them and change their state to up with the configure command. The following example display shows the events logged by the system as a new FSIP is inserted in slot 3:
Router#
%OIR-6-INSCARD: Card inserted in slot 3, interfaces administratively shut down
%LINK-5-CHANGED: Interface serial3/0, changed state to administratively down
%LINK-5-CHANGED: Interface serial3/1, changed state to administratively down
%LINK-5-CHANGED: Interface serial3/2, changed state to administratively down
%LINK-5-CHANGED: Interface serial3/3, changed state to administratively down
Verify that the FSIP is installed correctly as follows:
Step 1 While the system reinitializes each interface, observe the console display messages and verify that the system discovers the FSIP as follows:
- If you installed a new FSIP, the system should recognize all new serial interfaces but leave them configured as down.
- If you replaced an FSIP, the system should recognize each interface and place it in the same state (up or down) it was in when you removed the FSIP.
- If the router fails to boot, displays an error message, or fails to recognize the FSIP, remove the FSIP and reboot. If the router boots successfully, verify that the currently running system software and microcode meet the minimum requirements for FSIP operation. (See the section "Software Prerequisites" on page 14.)
Step 2 When the reinitialization is complete, verify that the enabled LED on the FSIP goes on and remains on. If it does, proceed to step 5. If it does not, proceed to the next step.
Step 3 If the enabled LED on the FSIP fails to go on, the FSIP board connector might not be fully seated in the backplane. Loosen the captive installation screws, then use the ejector levers to reseat the FSIP and tighten the captive installation screws. After the system reinitializes the interfaces, the enabled LED on the FSIP should go on. If it does, proceed to step 5. If it does not, proceed to the next step.
Step 4 If the enabled LED still fails to go on, remove the FSIP and try installing it in another available interface processor slot.
- If the enabled LED goes on when the FSIP is installed in the new slot, a failed backplane port in the original interface processor slot might be the problem.
- If the enabled LED still fails to go on, but other LEDs on the FSIP are on and indicate activity, proceed to step 5 to resume the installation checkout; the enabled LED on the FSIP has failed.
- If no LEDs on the FSIP go on, the FSIP is faulty.
- If the enabled LED still does not go on, do not proceed with the installation. Contact a customer service representative to report the problem and obtain further instructions. (Instructions for obtaining technical assistance are provided in the section "Cisco Information Online" on page 56.)
Step 5 If the FSIP is new (not a replacement for another FSIP), or if you replaced a four-port FSIP with an eight-port FSIP, proceed to the section "Configuring the FSIP" on page 31 to configure the new interfaces. (This does not have to be done immediately, but new interfaces will not be available until you configure them.)
or
If the FSIP is a replacement, use the show interfaces or show controllers cxbus command to verify the status of the interfaces. (Refer to the section "Configuring the FSIP" on page 31.) If you replaced a four-port FSIP with an eight-port FSIP, the system will recognize the first four interfaces, but will not recognize the four new interfaces. The four new interfaces will remain in the shutdown state until you configure them.
Step 6 When the interfaces are up, check the activity of each interface by observing the serial interface status LEDs, which are described in the section "FSIP LEDs" on page 4.
If an error message is displayed on the console terminal, refer to the appropriate software publication for error message definitions. If you experience other problems that you are unable to solve, contact a customer service representative for assistance.
Note If the router fails to boot, verify that the SP Microcode ROM contains Microcode Version 1.4 or later. If the ROM contains an earlier microcode version and an FSIP is installed, the router may fail to boot properly. (See the section "Software Prerequisites" on page 14 for details.)
This completes the FSIP installation. If you installed a new FSIP or if you replaced a four-port FSIP with an eight-port FSIP, you must now configure the new interfaces as described in the following section.
Configuring the FSIP
If you installed a new FSIP, or replaced a four-port FSIP with an eight-port FSIP, or if you want to change the configuration of an existing interface, you must enter the configuration mode to configure the new interfaces. If you replaced an FSIP that was previously configured, the system will recognize the new FSIP interfaces and bring each of them up in their existing configuration.
After you verify that the new FSIP is installed correctly (the enabled LED goes on), use the privileged-level configure command to configure the new interfaces. Be prepared with the information you will need, such as the following:
- Protocols you plan to route on each new interface
- Internet protocol (IP) addresses if you will configure the interfaces for IP routing
- Whether or not the new interfaces will use bridging
- Timing source for each new interface and clock speeds for external timing
Refer to the appropriate software documentation for descriptions of the configuration options available and instructions for configuring a serial interface.
The following sections describe the commands for configuring an external clock signal for a DCE interface and for configuring a port for NRZI encoding or 32-bit CRC. Configuration commands are executed from the privileged level of the EXEC command interpreter, which usually requires password access. (See the section "Using the EXEC Command Interpreter" on page 35.) Refer to the description that follows and contact your system administrator, if necessary, to obtain access.
Configuring Timing (Clock) Signals
All interfaces support both DTE and DCE mode, depending on the mode of the interface cable attached to the port. To use a port as a DTE interface, you need only connect a DTE adapter cable to the port. When the system detects the DTE mode cable, it automatically uses the external timing signal. To use a port in DCE mode, you must connect a DCE interface cable and set the clock speed with the clockrate configuration command. You must also set the clock rate to perform a loopback test. This section describes how to set the clock rate on a DCE port and, if necessary, how to invert the clock to correct a phase shift between the data and clock signals.
Setting the Clock Rate
All DCE interfaces require a noninverted internal transmit clock signal, which is generated by the FSIP. The default operation on an FSIP DCE interface is for the DCE device (FSIP) to generate its own clock signal (TxC) and send it to the remote DTE. The remote DTE device returns the clock signal to the DCE (FSIP port). The clockrate command specifies the rate as a bits-per-second value. In the following example, the clock rate for the top serial interface on an FSIP in interface processor slot 3 (3/0) is defined as 72 kbps:
Router(config)# interface serial 3/0
Router(config-int)# clockrate 72000
Use the no clockrate command to remove the clock rate.
Following are the acceptable clockrate settings:
1200, 2400, 4800, 9600, 19200
38400 , 56000 , 64000 , 72000 , 125000
148000 , 500000, 800000, 1000000, 1300000
2000000 , 4000000 , 8000000
Speeds above 64 kbps (64000) are not appropriate for EIA/TIA-232. On all interface types, faster speeds might not work if your cable is too long.
Inverting the Clock Signal
Systems that use long cables may experience high error rates when operating at the higher transmission speeds. Slight variances in cable construction, temperature, and other factors can cause the clock and data signals to shift out of phase. If an FSIP DCE port is reporting a high number of error packets, a phase shift might be the problem. Inverting the clock can often correct this shift.
When a port is operating in DCE mode, the default operation is for the attached DTE device to return the clock signal (SCTE) to the DCE (SIP port). The DCE sends SCT and SCR clock signals to the DTE, and DTE returns an SCTE clock signal to the DCE. If the DTE device does not return SCTE, you must use the command transmit-clock-internal to configure the DCE port to use its own clock signal in place of the SCTE signal that would normally be returned from the DTE device.
To configure an interface to accept the internal clock generated by the FSIP in place of the SCTE clock that is normally returned by the DTE device, specify the slot and port address of the interface followed by the command transmit-clock-internal. In the example that follows, the first (top) serial port on a SIP in interface slot 3 is configured to accept the internal clock signal:
Router(config)# interface serial 3/0
Router(config-int)# transmit-clock-internal
To negate this command, use the no transmit-clock-internal command.
When the FSIP port is a DTE, the invert-transmit-clock command inverts the TxC signal it receives from the remote DCE. When the FSIP port is a DCE, this command inverts the clock signal to the remote DTE port. Use the no invert-transmit-clock command to change the clock signal back to its original phase.
Configuring NRZI Format
All interfaces support both NRZ and NRZI formats. Both formats use two different voltage levels for transmission. NRZ signals maintain constant voltage levels with no signal transitions (no return to a zero voltage level) during a bit interval and are decoded using absolute values (0 and 1). NRZI uses the same constant signal levels but interprets the presence of data at the beginning of a bit interval as a signal transition, and the absence of data as no transition. NRZI uses differential encoding to decode signals, rather than determining absolute values.
NRZ format, the factory default on all interfaces, is most common. NRZI format, which is configured with a software command, is commonly used with EIA/TIA-232 connections in IBM environments.
To enable NRZI encoding on any interface, specify the slot and port address of the interface followed by the command nrzi-encoding. Enter Ctrl-Z when you have finished with the configuration change. In the example that follows, the top serial port on an FSIP in interface processor slot 3 is configured for NRZI encoding:
Router# configure terminal
Enter configuration commands, one per line. End with CNTL/Z.
Router(config)# interface serial 3/0
Router(config-int)# nrzi-encoding
Router(config-int)# ^Z
To disable NRZI encoding on a port, specify the slot and port address and use the no nrzi-encoding command. For complete command descriptions and instructions, refer to the related software documentation.
Configuring CRCs
CRC is an error-checking technique that uses a calculated numeric value to detect errors in transmitted data. All interfaces use a 16-bit CRC by default, but also support a 32-bit CRC. The sender of a data frame divides the bits in the frame message by a predetermined number to calculate a remainder or frame check sequence (FCS). Before it sends the frame, the sender appends the FCS value to the message so that the frame contents are exactly divisible by the predetermined number. The receiver divides the frame contents by the same predetermined number that the sender used to calculate the FCS. If the result is not 0, the receiver assumes that a transmission error occurred and sends a request to the sender to resend the frame.
The designators 16 and 32 indicate the number of check digits per frame that are used to calculate the FCS. CRC-16, which transmits streams of 8-bit characters, generates a 16-bit FCS. CRC-32, which transmits streams of 16-bit characters, generates a 32-bit FCS. CRC-32 transmits longer streams at faster rates, and therefore provides better ongoing error correction with fewer retransmissions. Both the sender and the receiver must use the same setting.
The default for all serial interfaces is for 16-bit CRC. To enable 32-bit CRC on an interface, specify the slot and port address of the interface followed by the command crc32. In the example that follows, the top serial port on an FSIP in interface processor slot 3 is configured for 32-bit CRC:
Router# configure terminal
Enter configuration commands, one per line. End with CNTL/Z.
Router(config)# interface serial 3/0
Router(config-int)# crc32
Router(config-int)# ^Z
To disable CRC-32 and return to the default CRC-16 setting, specify the slot and port address and use the no crc32 command. For command descriptions, refer to the related software documentation.
Replacing Port Adapter Cables
The port adapter cable connected to each port determines the electrical interface type and mode of the port. The default mode of the ports is DCE, which allows you to perform a loopback test on any port without having to attach a port adapter cable. Although DCE is the default, there is no default clock rate set on the interfaces. When there is no cable attached to a port, the software actually identifies the port as Universal, Cable Unattached rather than either a DTE or DCE interface.
Following is an example of the show controller cxbus command that shows an interface port (2/0) that has an EIA/TIA-232 DTE cable attached, and a second port (2/1) that does not have a cable attached:
Router# show controller cxbus
Switch Processor 7, hardware version 11.1, microcode version 1.4
512 Kbytes of main memory, 128 Kbytes cache memory, 299 1520 byte buffers
Restarts: 0 line down, 0 hung output, 0 controller error
FSIP 2, hardware version 3, microcode version 1.0
Interface 16 - Serial2/0, electrical interface is RS-232 DTE
31 buffer RX queue threshold, 101 buffer TX queue limit, buffer size 1520
Transmitter delay is 0 microseconds
Interface 17 - Serial2/1, electrical interface is Universal (cable unattached)
31 buffer RX queue threshold, 101 buffer TX queue limit, buffer size 1520
To change the electrical interface type or mode of a port online, you replace the serial adapter cable and use software commands to restart the interface and, if necessary, reconfigure the port for the new interface. At system startup or restart, the FSIP polls the interfaces and determines the electrical interface type of each port (according to the type of port adapter cable attached). However, it does not necessarily repoll an interface when you change the adapter cable online. To ensure that the system recognizes the new interface type, shut down and reenable the interface after changing the cable.
Perform the following steps to change the mode or interface type of a port by replacing the adapter cable. First replace the cable, then shut down and bring up the interface with the new cable attached so that the system recognizes the new interface. If you are replacing a cable with one of the same interface type and mode, these steps are not necessary (simply replace the cable without interrupting operation).
Step 1 Locate and remove the adapter cable to be replaced.
Step 2 Connect the new cable between the FSIP port and the network connection. Tighten the thumbscrews at both ends of the cable to secure it in the ports.
Step 3 At the privileged level of the EXEC, specify the port address, shut down the interface, and write the configuration to nonvolatile random-access memory (NVRAM). Add additional configuration commands, if any, before you exit from the configuration mode (before you enter Ctrl-Z).
Router>
enable
Password:
Router#
configure terminal
Enter configuration commands, one per line. End with CNTL/Z.
Router(config)#
int serial 3/5
Router(config-int)#
shutdown
Router(config-int)#
^Z
Router#
write memory
Step 4 Enter the configuration mode again and bring the port back up.
Router#
configure terminal
Enter configuration commands, one per line. End with CNTL/Z.
Router(config)#
int serial 3/5
Router(config-int)#
no shutdown
Router(config-int)#
^Z
These steps will prompt the system to poll the interface and recognize new interface immediately.
When you configure a port for a DCE interface for the first time, or when you set up a loopback test, you must set the clock rate for the port. When you connect a DCE cable to a port, the interface will remain down, the clock LEDs will remain off, and the interface will not function until you set a clock rate (regardless of the DCE mode default).
If you are changing the mode of the interface from DCE to DTE, you do not need to change the clock rate for the port. After you replace the DCE cable with a DTE cable and the system recognizes the interface as a DTE, it will use the external clock signal from the remote DCE device and ignore the internal clock signal that the DCE interface normally uses. Therefore, once you configure the clock rate on a port for either a DCE interface or loopback, you can leave the clock rate configured and still use that port as a DTE interface.
Using the EXEC Command Interpreter
Before you use the configure command, you must enter the privileged level of the EXEC command interpreter with the enable command. The system will prompt you for a password if one has been set.
The system prompt for the privileged level ends with a pound sign (#) instead of an angle bracket (>). At the console terminal, enter the privileged level as follows:
Step 1 At the user-level EXEC prompt, enter the enable command. The EXEC prompts you for a privileged-level password, as follows:
Router>
enable
Password:
Step 2 Enter the password (the password is case-sensitive). For security purposes, the password is not displayed.
Step 3 When you enter the correct password, the system displays the privileged-mode system prompt (#) as follows:
Router#
Proceed to the following section to configure the new interfaces.
Shutting Down an Interface
Before you remove an interface that you will not replace, or replace port adapters, shut down (disable) the interfaces to prevent anomalies when you reinstall the new or reconfigured interface processor. When you shut down an interface, it is designated administratively down in the show command displays.
Follow these steps to shut down an interface:
Step 1 Enter the privileged level of the EXEC command interpreter. (Refer to the previous section for instructions.)
Step 2 At the privileged-level prompt, enter the configuration mode and specify that the console terminal will be the source of the configuration subcommands, as follows:
Router#
configure terminal
Enter configuration commands, one per line. End with CNTL/Z.
Router(config)#
Step 3 Specify the slot/port address of the first interface that you want shut down by entering the subcommand interface, followed by the type (serial) and slot/port (interface processor slot number/0). The example that follows is for an FSIP in interface processor slot 1:
Router(config)#
interface
serial 1/0
Step 4 Enter the shutdown command, as follows:
Router(config-int)#
shutdown
Step 5 To shut down additional interfaces, enter the slot/port address of each additional interface followed by the shutdown command. When you have entered all the interfaces to be shut down, press Ctrl-Z (hold down the Control key while you press Z) to exit the configuration mode and return to the EXEC command interpreter prompt, as follows:
Router(config-int)#
int serial 0/0
Router(config-int)#
shutdown
Router(config-int)#
int serial 2/0
Router(config-int)#
shutdown
Router(config-int)#
^Z
Router#
Step 6 Write the new configuration to memory, as follows:
Router#
copy running-config startup-config
[OK]
Router#
- The system displays an OK message when the configuration has been stored.
Step 7 To verify that new interfaces are now in the correct state (shutdown), use the show interface serial slot/port command to display the specific interface, or use the show interfaces command, without variables, to display the status of all interfaces in the system.
Router#
show int serial 1/0
Serial 1/0 is administratively down, line protocol is down
Hardware is cxBus FSIP
[display text omitted]
Step 8 To reenable the interfaces, repeat the previous steps, but use the no shutdown command in step 4, then write the new configuration to memory, as follows:
Router(config)#
int serial 1/0
Router(config-int)#
no shutdown
Router(config-int)#
^Z
Router#
copy running-config startup-config
[OK]
Router#
show int serial 1/0
Serial 1/0 is up, line protocol is up
Hardware is cxBus FSIP
[display text omitted]
For complete descriptions of software configuration commands, refer to the Router Products Configuration Guide publication.
Configuring Interfaces
Following are instructions for a basic configuration: enabling an interface, specifying IP routing, and setting up external timing on a DCE interface. You might also need to enter other configuration subcommands, depending on the requirements for your system configuration and the protocols you plan to route on the interface. For complete descriptions of configuration subcommands and the configuration options available for serial interfaces, refer to the appropriate software documentation.
Cisco 7000 series and Cisco 7500 series routers identify an interface address by its slot number and port number (port numbers 0 through 7, depending on the interface processor type) in the format slot/port. Each FSIP contains either four or eight serial interfaces. Ports are numbered sequentially beginning with either the top port (in the Cisco 7000, Cisco 7507, and Cisco 7513) or the left-most port (in the Cisco 7010, and the Cisco 7505), which is always port (interface) 0. For example, the slot/port address of the first interface on an FSIP installed in interface processor slot 1 is 1/0, and the adjacent port on the same FSIP is 1/1.
The following steps describe a basic configuration. Press the Return key after each step unless otherwise noted.
Step 1 At the privileged-level prompt, enter the configuration mode and specify that the console terminal will be the source of the configuration subcommands, as follows:
Router#
configure terminal
Enter configuration commands, one per line. End with CNTL/Z.
Router(config)#
Step 2 At the prompt, specify the first interface to configure by entering the subcommand interface, followed by the type (serial) and slot/port (interface processor slot number/0). The example that follows is for the top port on an FSIP in interface processor slot 1:
Router(config)#
interface
serial 1/0
Step 3 If IP routing is enabled on the system, you can assign an IP address and subnet mask to the interface with the ip address configuration subcommand, as in the following example:
Router(config-int)#
ip address 145.22.4.67 255.255.255.0
Step 4 Add any additional configuration subcommands required to enable routing protocols and adjust the interface characteristics.
Step 5 If you are configuring a DTE interface, proceed to step 7. If you are configuring a DCE interface, you also need to configure the external clock signal, as described in the next step.
Step 6 Set the clock rate with the clockrate command (see the section "Configuring Timing (Clock) Signals" on page 31).
Router(config-int)#
clockrate 72000
Step 7 Change the shutdown state to up and enable the interface as follows:
Router(config-int)#
no shutdown
Step 8 When you have included all of the configuration subcommands to complete the configuration, press Ctrl-Z to exit the configuration mode.
Step 9 Write the new configuration to memory as follows:
Router(config-int)#
^z
Router#
copy running-config startup-config
[OK]
Router#
Step 10 Exit the privileged level and return to the user level by entering disable at the prompt as follows:
Router#
disable
Router>
To check the interface configuration using show commands, proceed to the section "Checking the Configuration" on page 40.
Upgrading Microcode
At system startup or reload, the system loads a microcode image for each processor type. The factory default for systems running Maintenance Release 9.17(6) and earlier is to load the images from the individual microcode ROMs on the processors. The default for systems running Maintenance Release 9.17(7) and later is to bypass the ROM microcode and load the microcode images bundled with the system image. All processors of the same type use the same microcode image; only one image for each type can load at startup. This section describes how to modify the startup configuration to load different microcode images at startup, or to change existing configuration instructions and reenable the system default.
Note This section describes how to configure the system to load specific microcode images that are already stored in the router's memory; it does not provide instructions for downloading new images from floppy disk or a remote server, or for replacing microcode ROMs. Refer to Upgrading Software and Microcode in Cisco 7000 Series Routers, Document Number 78-1144-xx.
Prior to Maintenance Release 9.17(7), microcode upgrades were released separately from system software upgrades. Most microcode upgrades were distributed on floppy disk and could be stored selectively in Flash memory. In order to use the new image, you would have to modify the configuration file and instruct the system to load the new image stored in Flash memory instead of the ROM image. In systems running Maintenance Release 9.17(7) or later, the default is to ignore the ROM microcode and load the microcode images that are bundled with the system image. The ROM images serve as backups; if the system cannot load a bundled microcode image, it will use the ROM image instead.
Whenever you upgrade software or microcode by downloading new images into Flash memory, you must configure the system to load the new image at startup. Otherwise, the system will continue to load the default images from ROM, or attempt to load the previous image (if any) if it is still specified in the configuration file. Also, if you are upgrading from Maintenance Release 9.17(6) or earlier to a release that uses bundled images (Maintenance Release 9.17(7) or later), you must also remove any previous instructions from the configuration file that would prevent any new images from loading. For example, if the configuration file contains instructions to load the FSIP microcode from a file named fsip1-1 in Flash memory, the system will continue to follow those instructions at startup and prevent the newer FSIP microcode image, which is bundled with the system image, from loading.
To instruct the system to boot a microcode image other than the default at startup, use the configuration command microcode processor type [flash | rom] filename to add the instructions to the configuration file. All processors of the same type (for example, all HIPs or all EIPs) will load the same microcode image, either from the default source or from the source you specify.
Follow these steps to configure the microcode for a specific processor:
Step 1 If you are configuring the system to load a microcode image from ROM, proceed to step 2. Otherwise, if you plan to load a microcode image from an individual file or a bundled system image stored in Flash memory, enter the show flash command to display the contents and to verify the exact name of the file.
Router#
show flash
4096K bytes of flash memory on embedded flash (in RP1).
file offset length name
0 0x40 55410 sp1-2
1 0xD0D4 53364 hip1-1
[4085336/4194304 bytes free]
Step 2 Enter the privileged level of the EXEC command interpreter (refer to the section "Using the EXEC Command Interpreter" on page 35 for instructions).
Step 3 At the privileged-level prompt, enter the configuration mode and specify that the console terminal will be the source of the configuration subcommands, as follows:
Router#
configure terminal
Enter configuration commands, one per line. End with CNTL/Z.
Router(config)#
Step 4 Specify that you are changing the microcode for the FSIP (use the microcode fsip command), then enter the source of the microcode image as follows:
- To load the microcode from ROM, use the following command with the keyword rom:
Router(config)#
microcode fsip rom
- This command also cancels any existing instructions to load an image from a Flash file; it is equivalent to negating the existing command with the keyword flash and the exact Flash filename with the argument filename (the filename in the following example is fsip1-1):
Router(config)#
no microcode fsip flash fsip1-1
- To load the microcode from an individual microcode image that is stored as a file in Flash memory, use the keyword flash and the exact filename with the argument filename:
Router(config)#
microcode fsip flash fsip1-1
Step 5 To save the configuration file, press Ctrl-Z.
Step 6 Copy the new configuration to NVRAM, as follows:
Router#
copy running-config startup-config
[OK]
Router#
- The microcode reload command is automatically invoked whenever you modify the system default for loading microcode images. When you press Ctrl-Z to exit from configuration mode and return to the system prompt, the system will automatically reload the microcode and execute the new instructions.
Step 7 To verify that the correct microcode is loaded according to the new instructions, issue the command show controller cxbus. The display indicates the currently loaded and running microcode version for each interface processor and the SP (or SSP).
Step 8 To verify the contents of the configuration file, issue the show configuration command. You can also verify that the correct system image is configured to load at system restart or reload.
This completes the procedure for upgrading microcode. For descriptions of the show commands, refer to the section "Command Descriptions and Examples" on page 48.
Checking the Configuration
After configuring the new interface, use the show commands to display the status of the new interface or all interfaces.
Using Show Commands to Verify the FSIP Status
The following steps use show commands to verify that the new interfaces are configured and operating correctly. Refer to the section "Command Descriptions and Examples" on page 48 for detailed command descriptions and examples.
Step 1 Use the show version command to display the system hardware configuration. Ensure that the list includes the new serial interfaces.
Step 2 Display all the current interface processors and their interfaces with the show controllers cxbus command. Verify that the new FSIP appears in the correct slot.
Step 3 Specify one of the new serial interfaces with the show interfaces serial slot/port command and verify that the first line of the display specifies the interface with the correct slot number. Also verify that the interface and line protocol are in the correct state: up or down.
Step 4 Display the protocols configured for the entire system and specific interfaces with the show protocols command. If necessary, return to the configuration mode to add or remove protocol routing on the system or specific interfaces.
Step 5 Display the entire system configuration file with the show configuration command. Verify that the configuration is accurate for the system and each interface.
If the interface is down and you configured it as up, or if the displays indicate that the hardware is not functioning properly, ensure that the network interface is properly connected and terminated. If you still have problems bringing the interface up, contact a customer service representative for assistance.
Using the ping and loopback Commands
The packet internet groper (ping) and loopback commands allow you to verify that an interface port is functioning properly and to check the path between a specific port and connected devices at various locations on the network. This section provides brief descriptions of these commands. After you verify that the system and FSIP have booted successfully and are operational, you can use these commands to verify the status of interface ports. Refer to the appropriate software configuration publications for detailed command descriptions and examples.
The ping command sends an echo request out to a remote device at an IP address that you specify. After sending a series of signals, the command waits a specified time for the remote device to echo the signals. Each returned signal is displayed as an exclamation point (!) on the console terminal; each signal that is not returned before the specified time-out is displayed as a period (.). A series of exclamation points (!!!!!) indicates a good connection; a series of periods (.....) or the messages [timed out] or [failed] indicate that the connection failed.
Following is an example of a successful ping command to a remote server with the address 131.131.101.101:
Router# ping 131.131.101.101 <Return>
Type escape sequence to abort.
Sending 5, 100-byte ICMP Echoes to 131.131.101.101, timeout is 2 seconds:
!!!!!
Success rate is 100 percent (5/5), round-trip min/avg/max = 1/15/64 ms
Router#
If the connection fails, verify that you have the correct IP address for the server and that the server is active (powered on), and repeat the ping command.
The loopback test allows you to detect and isolate equipment malfunctions by testing the connection between the FSIP interface port and a remote device such as modems or CSU/DSUs. The loopback subcommand sends a series of packets out to and through the device (or cable), and back to the FSIP port. If the packets complete the loop, the connection is good. If not, you can isolate a fault to the remote device or interface cable in the path of the loopback test.
Note You must configure a clock rate on the port before performing a loopback test.
Depending on the mode of the port, issuing the loopback command checks the following path:
- When no interface cable is attached to the FSIP port, or if a DCE cable is attached to the port, the loopback command tests the path between the FSIP and the interface port only (without leaving the FSIP and port adapter).
- When a DTE cable is attached to the port, the loopback command tests the path between the FSIP and the near (FSIP) side of the DSU or modem to test the FSIP port and interface cable. (The X.21 DTE interface cable does not support this loopback test; see the following Note.)
Refer to the appropriate software configuration document for command descriptions and examples.
Note The X.21 interface definition does not include a loopback definition. On the FSIP, the X.21 DTE interface does not support the loopback function. Because of the internal clock signal present on the FSIP ports, loopback will function on an X.21 DCE interface. The E1-G.703/G.704 port adapter interface supports only local loopback (between the adapter and the FSIP).
This completes the configuration procedure for the new FSIP serial interfaces.
Replacing Port Adapters
Serial port adapters provide the high-density ports for FSIP serial interfaces. Each port adapter provides two ports, and each port supports any one of the available interface types: EIA/TIA-232, EIA/TIA-449, V.35, X.21, and EIA-530. The adapter cable connected to the port determines the electrical interface type and mode (DTE or DCE) of the interface. Each FSIP is shipped from the factory with four or eight port adapters installed. Port adapters are FRUs; you can have spares on hand and, in case of a failure, replace interfaces without having to return the FSIP to the factory. You cannot, however, add ports to an FSIP by installing additional port adapters. The four-port FSIP supports only one four-port module. To change the electrical interface type or mode of a port, you need only replace the adapter cable with one for the appropriate interface type and mode.
Follow the procedures in the section "Removing an FSIP or Interface Processor Filler" on page 25 before proceeding.
 Caution Remove and install port adapters only when it is necessary to replace interfaces. Do not attempt to isolate faults or to troubleshoot FSIPs or serial interfaces by swapping port adapters. The surface-mount circuitry on the port adapters will not tolerate excessive handling.
Caution Remove and install port adapters only when it is necessary to replace interfaces. Do not attempt to isolate faults or to troubleshoot FSIPs or serial interfaces by swapping port adapters. The surface-mount circuitry on the port adapters will not tolerate excessive handling.
Tools Required
You need the following tools to complete this procedure:
- Number 1 Phillips screwdriver
- 3/16-inch nut driver
- A wrist strap or other grounding device to prevent ESD damage

Caution The port adapters used on the FSIP are different from those used on the SIP and are not interchangeable. Do not attempt to install SIP port adapters on the FSIP; doing so will damage the board and port adapters.
Removing a Port Adapter
Port adapters are installed on each FSIP at the factory. You need to remove an existing port adapter to replace one or install a new one. Each port adapter is anchored to the FSIP with two plastic double-row vertical board-to-board (BTB) connectors and two Phillips screws that extend down into the standoffs. (See Figure 19.) The port adapter is also anchored to the carrier faceplate with two jackscrews and two lock washers.
 Caution The surface-mounted components on the port adapters are extremely susceptible to ESD damage. Keep each port adapter in a separate antistatic bag until you are ready to install it. Always wear an ESD-preventive ground strap and handle boards as little as possible. When you must handle the board, limit contact to the board edges only, avoiding contact between the board and clothing.
Caution The surface-mounted components on the port adapters are extremely susceptible to ESD damage. Keep each port adapter in a separate antistatic bag until you are ready to install it. Always wear an ESD-preventive ground strap and handle boards as little as possible. When you must handle the board, limit contact to the board edges only, avoiding contact between the board and clothing.
To remove a port adapter from the FSIP, refer to Figure 19 and perform the following steps:
Step 1 Ensure that the FSIP is resting on an antistatic mat or on antistatic foam. You should still be wearing an ESD-preventive strap.
Step 2 Position the FSIP so that it is in the same orientation as shown in Figure 19.
Figure 19 : Removing FSIP Port Adapters
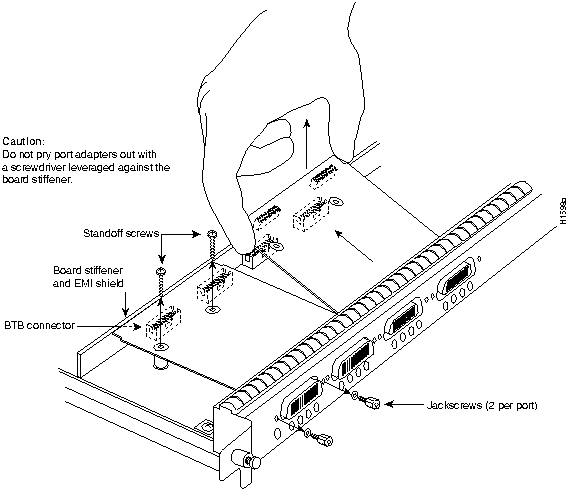
Step 3 Locate the port adapter to be replaced. Use a 3/16-inch nut driver to loosen the four jackscrews, one on either side of both serial connector ports.
Step 4 Remove the jackscrews and washers and put them aside. Do not use these same screws to install the new port adapter. Either discard these parts, or reinsert them into the old port adapter after it is removed.
Step 5 Use a Number 1 Phillips screwdriver to loosen and remove the two standoff screws. The port adapter is now held in place only by the plastic BTB connector on the port adapter and FSIP.
Step 6 While avoiding contact with any traces or components on the board, insert your thumb and forefinger into the finger holes on the sides of the port adapter and gently lift it upward to dislodge it from the FSIP connector. If the port adapter resists, rock it very slightly from side to side until it pulls free of the FSIP connector.
 Caution Do not pry the port adapter out with a screwdriver or any other tool. In particular, do not use the board stiffener for leverage; you can damage the FSIP board.
Caution Do not pry the port adapter out with a screwdriver or any other tool. In particular, do not use the board stiffener for leverage; you can damage the FSIP board.
Step 7 When the port adapter is completely disconnected from the FSIP connector, tilt the back of the port adapter up at about a 70-degree angle from vertical and slowly pull it up and out, using the orientation shown in Figure 19, away from the faceplate. The serial port connector will pull out of the cutouts in the faceplate.
Step 8 Immediately place the removed port adapter into an antistatic bag.
Step 9 Proceed to the next section to install a new port adapter.
 Caution Do not reinstall the FSIP in the chassis unless all port adapters are in place. The empty port will allow cooling air to escape freely through the cutouts in the faceplate, which could misdirect the airflow inside the chassis and allow components on other boards to overheat.
Caution Do not reinstall the FSIP in the chassis unless all port adapters are in place. The empty port will allow cooling air to escape freely through the cutouts in the faceplate, which could misdirect the airflow inside the chassis and allow components on other boards to overheat.
Installing Port Adapters
If necessary, refer to the previous section to remove a port adapter from the FSIP, and to the section "Removing an FSIP or Interface Processor Filler" on page 25 to remove an FSIP. Refer to Figure 20 while you perform the following steps:
Step 1 Ensure that the FSIP is resting on an antistatic mat or on antistatic foam and position it with the same orientation as that shown in Figure 20. You should still be wearing an ESD-prevention ground strap.
Step 2 Carefully remove the new port adapter from its antistatic bag. Handle the port adapter by the board edges only.
Step 3 If jackscrews are installed on the sides of the connectors, remove them and the four lock washers by turning them counterclockwise. If necessary, use a 3/16-inch nut driver to loosen them. Put the screws and washers aside.
Step 4 While still handling the board edges only, position the port adapter so that it is in the orientation shown in Figure 20: at about a 70-degree angle from vertical, component side down, standoffs on the underside, and the external interface port connectors facing the inside of the carrier faceplate.
Figure 20 : Installing FSIP Port Adapters
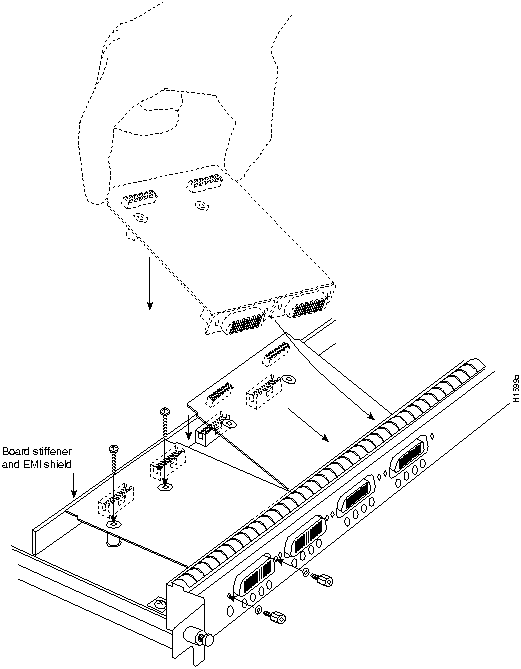
Note If your connection devices use metric hardware, replace the factory-installed 4-40 thumbscrews with the metric (M3) thumbscrews that are included with every port adapter cable.
Step 5 As shown in Figure 20, partially insert the port connectors through the back of the cutouts in the carrier faceplate. Do not force the connectors through the cutouts until the standoffs and snap-in connectors are aligned.
Step 6 With the port connectors partially inserted into the faceplate cutouts, slowly lower the back (opposite) side of the port adapter. Continue to ease the port connectors through the cutouts until the BTB connectors and the FSIP and port adapter meet and the standoffs on the underside of the port adapter are aligned with the standoff holes in the FSIP. Shift the port adapter until the port connectors are fully inserted through the cutouts and the standoffs are aligned with the standoff holes.
Step 7 Place your fingers along the back edge of the port adapter board and press down firmly until the plastic BTB connectors mate. If the connectors resist, do not force them. Shift the port adapter around until the connectors mate properly.
Step 8 Insert the two long Phillips-head screws through the two standoffs and finger-tighten them. These screws extend through the standoffs and the FSIP board and thread into the metal carrier. Use the standoff screws that came with the new port adapter; do not use the old screws that you just removed.
Step 9 Install a lockwasher on each of the four jackscrews.
Step 10 Insert the four jackscrews through the front of the carrier faceplate and into the holes on either side of both port connectors. Use the jackscrews that came with the new port adapter; do not use the old jackscrews that you just removed.
Step 11 When all screws and connectors are aligned properly, use a Phillips screwdriver to tighten the standoff screws and a 3/16-inch nut driver to tighten the four jackscrews. Do not overtighten any of the screws.
Step 12 Reconnect the network interface cables or other connection equipment to the FSIP interface ports, then follow the steps in the section "Installing an FSIP" on page 26 to reinstall the FSIP in the chassis.
Note The (SxBus) SIP and (CxBus) FSIP each use unique serial port adapter cables that are not interchangeable. Attempting to force a SIP cable (which uses DB-15 or DB-25 plugs) into the FSIP universal 60-pin receptacle can damage the FSIP. (See Figure 21.)
Figure 21 : SIP and FSIP Cables are Not Interchangeable
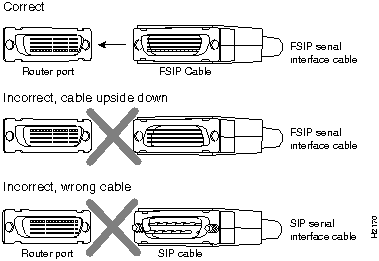
 Caution Do not replace the FSIP in the chassis unless all port adapters (all four or all eight) are installed. An empty port violates the EMI integrity of the system, and also allows cooling air to escape freely through the cutouts in the carrier faceplate, which could misdirect the airflow inside the chassis and allow components on other boards to overheat.
Caution Do not replace the FSIP in the chassis unless all port adapters (all four or all eight) are installed. An empty port violates the EMI integrity of the system, and also allows cooling air to escape freely through the cutouts in the carrier faceplate, which could misdirect the airflow inside the chassis and allow components on other boards to overheat.
When you insert the new FSIP, the console terminal will display several lines of status information about OIR as it reinitializes the interfaces. Change the state of the interfaces to up and verify that the configuration matches that of the interfaces you replaced.
Use the configure command or the setup command facility to configure the new interfaces. You do not have to do this immediately, but the interfaces will not be available until you configure them and bring them up.
After you configure the interfaces, use the show controller serial or show interfaces commands to display the status of the new interfaces. For brief descriptions of commands, refer to the section "Command Descriptions and Examples" on page 48. For complete command descriptions and instructions, refer to the Router Products Command Reference publication.
This completes the port adapter replacement procedure.
Reference Information
This reference section provides a summary of show commands that you can use to verify the current system status and configuration, cable pinouts for the serial adapter cables, and a list of other related documents that you might find useful. Also described are how to return parts to the factory and the Customer Information Online (CIO) system.
Command Descriptions and Examples
This section describes the various show commands that you can use to display system status and configuration.
The show version command displays the current hardware configuration of the router, including the system software version that is currently loaded and running. The show controllers cxbus command lists all interfaces and includes the currently loaded and running microcode version for each. You can check the version of the default ROM image either by removing the FSIP and checking the ROM labels or by configuring the interface or system software to boot from ROM, restarting the system, and using these same commands to check the running version.
Use the show version command to display the current system software version, and use the show controllers cxbus command to display the microcode version of each interface processor. Following is an example:
Router> show version
GS Software (RSP-K), Version 10.3(6)
Copyright (c) 1986-1995 by cisco Systems, Inc.
Compiled Wed 10-May-95 01:16
System Bootstrap, Version 4.6(1)
Current date and time is Wed 9-27-1995 2:18:52
Boot date and time is Wed 9-27-1995 11:42:38
Router uptime is 3 weeks, 6 days, 14 hours, 36 minutes
System restarted by power-on
Running default software
Network configuration file is "Router", booted via tftp from 1.1.1.333
In the following example of the show controller cxbus command display, the running SP microcode is Version 1.2 although the microcode ROM on the SP contains Version 1.0. (In this example, ROM Version 1.0 is assumed because you cannot determine the ROM version with screen displays unless it is the running version.)
Router# show controllers cxbus
Switch Processor 5, hardware version 11.1, microcode version 1.2
[text omitted from example]
FSIP 1, hardware version 1.0, microcode version 1.0
Interface 8 - Serial1/0, electrical interface is V.35 DTE
[text omitted from example]
Interface 9 - Serial1/1, electrical interface is V.35 DTE
[(remainder of displayed text omitted from example]
The show interfaces serial slot/port command displays statistics for the specific serial interface you specify by its slot/port address. If you use this command without the type and slot/port arguments, the system will display statistics for all interfaces in the system:
Router> show int hssi 1/0
Serial 1/0 is up, line protocol is up
Hardware is cxBus FSIP
Internet address is 1.1.1.9, subnet mask is 255.255.255.0
[display text omitted]
If the displays indicate that the running system software is earlier than Software Release 9.17(5) or that the running SP microcode is an earlier version than 1.2, check the contents of Flash memory to determine whether the required images are available on your system. (If the required images are available, you can use configuration commands to instruct the system to download the correct image before you install the new FSIP.) The show flash command displays a list of all files stored in Flash memory. The following example shows that FIP Microcode Version 1.1 and SP Microcode Version 1.2 are stored in Flash memory.
Router# show flash
4096K bytes of flash memory on embedded flash (in RP1).
file offset length name
0 0x80 53364 fip1-1
1 0xD134 55410 sp1-2
[4085336/4194304 bytes free]
If a required image is stored in Flash memory, but is not currently running, refer to the section "Replacing Port Adapters" on page 42 to load the correct microcode, or to the document Upgrading System Software in a Cisco 7000 Router to load the correct software.
The show configuration command displays the contents of the system configuration file stored in NVRAM. This file should reflect all new configuration changes you made and wrote to memory with the write terminal command.
Router# show config
Using 1652 out of 130048 bytes
version 9.17
!
hostname Router
!
enable-password guessagain
!
microcode TRIP flash trip1-0
microcode reload
!
interface serial1/0
ip address 1.1.1.67
ip route-cache cbus
no keepalive
!
interface serial1/1
ip address 1.1.1.12
[display text omitted]
The show protocols command displays the global (system-wide) and interface-specific status of any configured Level 3 protocol.
Router> show protocols
Global values:
Internet Protocol routing is enabled
Serial1/0 is up, line protocol is up
[display text omitted]
If the preceding displays indicate that a required system software or microcode version is not available, contact a customer service representative for upgrade information.
Serial Port Adapter Cable Pinouts
The FSIP supports EIA/TIA-232, EIA/TIA-449, X.21, V.35, and EIA-530 serial interfaces.
All FSIP ports use a universal port adapter, which is a 60-pin receptacle that supports all available interface types. A special serial adapter cable, which is required for each port, determines the electrical interface type and mode of the interface. The router (FSIP) end of all of the adapter cables is a 60-pin plug; the connectors at the network end are the standard connectors used for the respective interfaces.
All interface types except EIA-530 are available in DTE or DCE format: DTE with a plug connector at the network end and DCE with a receptacle at the network end. V.35 is available in either mode with either gender at the network end. EIA-530 is available in DTE only.
The tables that follow list the signal pinouts for both the DTE and DCE mode serial port adapter cables for each FSIP interface type. Table 3 lists the EIA/TIA-232 pinouts, Table 4 lists the EIA/TIA-449 pinouts,Table 5 lists the X.21 pinouts, Table 6 lists the V.35 pinouts, and Table 7 lists the EIA-530 pinouts.
Table 3 : EIA/TIA-232 Adapter Cable Signals
| Shield ground
|
46
|
|
1
|
Shield ground
|
|
|
Shield ground
|
46
|
|
1
|
Shield ground
|
| TxD/RxD
|
41
|
--->
|
2
|
TxD
|
|
|
RxD/TxD
|
36
|
<---
|
2
|
TxD
|
| RxD/TxD
|
36
|
<---
|
3
|
RxD
|
|
|
TxD/RxD
|
41
|
--->
|
3
|
RxD
|
| RTS/CTS
|
42
|
--->
|
4
|
RTS
|
|
|
CTS/RTS
|
35
|
<---
|
4
|
RTS
|
| CTS/RTS
|
35
|
<---
|
5
|
CTS
|
|
|
RTS/CTS
|
42
|
--->
|
5
|
CTS
|
| DSR/DTR
|
34
|
<---
|
6
|
DSR
|
|
|
DTR/DSR
|
43
|
--->
|
6
|
DSR
|
| Circuit ground
|
45
|
|
7
|
Circuit ground
|
|
|
Circuit ground
|
45
|
|
7
|
Circuit ground
|
| DCD/LL
|
33
|
<---
|
8
|
DCD
|
|
|
LL/DCD
|
44
|
--->
|
8
|
DCD
|
| TxC/NIL
|
37
|
<---
|
15
|
TxC
|
|
|
TxCE/TxC
|
39
|
--->
|
15
|
TxC
|
| RxC/TxCE
|
38
|
<---
|
17
|
RxC
|
|
|
NIL/RxC
|
40
|
--->
|
17
|
RxC
|
| LL/DCD
|
44
|
--->
|
18
|
LTST
|
|
|
DCD/LL
|
33
|
<---
|
18
|
LTST
|
| DTR/DSR
|
43
|
--->
|
20
|
DTR
|
|
|
DSR/DTR
|
34
|
<---
|
20
|
DTR
|
| TxCE/TxC
|
39
|
--->
|
24
|
TxCE
|
|
|
RxC/TxCE
|
38
|
<---
|
24
|
TxCE
|
Mode 0
Ground
Mode_DCE
|
50
51
52
|
|
|
Shorting group
|
|
|
Mode 0
Ground
|
50
51
|
|
|
Shorting group
|
1 HD = high density.
Table 4 : EIA/TIA-449 Adapter Cable Signals
| Shield ground
|
46
|
|
1
|
Shield ground
|
|
|
Shield ground
|
46
|
|
1
|
Shield ground
|
| TxD/RxD+
|
11
|
--->
|
4
|
SD+
|
|
|
RxD/TxD+
|
28
|
<---
|
4
|
SD+
|
| TxD/RxD--
|
12
|
--->
|
22
|
SD--
|
|
|
RxD/TxD--
|
27
|
<---
|
22
|
SD--
|
| TxC/RxC+
|
24
|
<---
|
5
|
ST+
|
|
|
TxCE/TxC+
|
13
|
--->
|
5
|
ST+
|
| TxC/RxC--
|
23
|
<---
|
23
|
ST--
|
|
|
TxCE/TxC--
|
14
|
--->
|
23
|
ST--
|
| RxD/TxD+
|
28
|
<---
|
6
|
RD+
|
|
|
TxD/RxD+
|
11
|
--->
|
6
|
RD+
|
| RxD/TxD--
|
27
|
<---
|
24
|
RD--
|
|
|
TxD/RxD--
|
12
|
--->
|
24
|
RD--
|
| RTS/CTS+
|
9
|
--->
|
7
|
RS+
|
|
|
CTS/RTS+
|
1
|
<---
|
7
|
RS+
|
| RTS/CTS--
|
10
|
--->
|
25
|
RS--
|
|
|
CTS/RTS--
|
2
|
<---
|
25
|
RS--
|
| RxC/TxCE+
|
26
|
<---
|
8
|
RT+
|
|
|
TxC/RxC+
|
24
|
--->
|
8
|
RT+
|
| RxC/TxCE--
|
25
|
<---
|
26
|
RT--
|
|
|
TxC/RxC--
|
23
|
--->
|
26
|
RT--
|
| CTS/RTS+
|
1
|
<---
|
9
|
CS+
|
|
|
RTS/CTS+
|
9
|
--->
|
9
|
CS+
|
| CTS/RTS--
|
2
|
<---
|
27
|
CS--
|
|
|
RTS/CTS--
|
10
|
--->
|
27
|
CS--
|
| LL/DCD
|
44
|
--->
|
10
|
LL
|
|
|
NIL/LL
|
29
|
--->
|
10
|
LL
|
| Circuit ground
|
45
|
|
37
|
SC
|
|
|
Circuit ground
|
30
|
|
37
|
SC
|
| DSR/DTR+
|
3
|
<---
|
11
|
ON+
|
|
|
DTR/DSR+
|
7
|
--->
|
11
|
ON+
|
| DSR/DTR--
|
4
|
<---
|
29
|
ON--
|
|
|
DTR/DSR--
|
8
|
--->
|
29
|
ON--
|
| DTR/DSR+
|
7
|
--->
|
12
|
TR+
|
|
|
DSR/DTR+
|
3
|
<---
|
12
|
TR+
|
| DTR/DSR--
|
8
|
--->
|
30
|
TR--
|
|
|
DSR/DTR--
|
4
|
<---
|
30
|
TR--
|
| DCD/DCD+
|
5
|
<---
|
13
|
RR+
|
|
|
DCD/DCD+
|
5
|
--->
|
13
|
RR+
|
| DCD/DCD--
|
6
|
<---
|
31
|
RR--
|
|
|
DCD/DCD--
|
6
|
--->
|
31
|
RR--
|
| TxCE/TxC+
|
13
|
--->
|
17
|
TT+
|
|
|
RxC/TxCE+
|
26
|
<---
|
17
|
TT+
|
| TxCE/TxC--
|
14
|
--->
|
35
|
TT--
|
|
|
RxC/TxCE--
|
25
|
<---
|
35
|
TT--
|
| Circuit ground
|
15
|
|
19
|
SG
|
|
|
Circuit ground
|
15
|
|
19
|
SG
|
| Circuit ground
|
16
|
|
20
|
RC
|
|
|
Circuit ground
|
16
|
|
20
|
RC
|
Mode 1
Ground
|
49
48
|
|
|
Shorting group
|
|
|
Mode 1
Ground
|
49
48
|
|
|
Shorting group
|
Ground
Mode_DCE
|
51
52
|
|
|
Shorting group
|
|
|
|
|
|
|
|
Table 5 : X.21 Adapter Cable Signals
| Signal
|
Pin
|
|
Pin
|
Signal
|
|
Signal
|
Pin
|
|
Pin
|
Signal
|
| Shield ground
|
46
|
|
1
|
Shield ground
|
|
Shield ground
|
46
|
|
1
|
Shield ground
|
| TxD/RxD+
|
11
|
--->
|
2
|
Transmit+
|
|
RxD/TxD+
|
11
|
--->
|
2
|
Transmit+
|
| TxD/RxD--
|
12
|
--->
|
9
|
Transmit--
|
|
RxD/TxD--
|
12
|
--->
|
9
|
Transmit--
|
| RTS/CTS+
|
9
|
--->
|
3
|
Control+
|
|
CTS/RTS+
|
9
|
--->
|
3
|
Control+
|
| RTS/CTS --
|
10
|
--->
|
10
|
Control--
|
|
CTS/RTS --
|
10
|
--->
|
10
|
Control--
|
| RxD/TxD+
|
28
|
<---
|
4
|
Receive+
|
|
TxD/RxD+
|
28
|
<---
|
4
|
Receive+
|
| RxD/TxD--
|
27
|
<---
|
11
|
Receive--
|
|
TxD/RxD--
|
27
|
<---
|
11
|
Receive--
|
| CTS/RTS+
|
1
|
<---
|
5
|
Indication+
|
|
RTS/CTS+
|
1
|
<---
|
5
|
Indication+
|
| CTS/RTS --
|
2
|
<---
|
12
|
Indication--
|
|
RTS/CTS--
|
2
|
<---
|
12
|
Indication--
|
| RxC/TxCE+
|
26
|
<---
|
6
|
Timing+
|
|
TxC/RxC+
|
26
|
<---
|
6
|
Timing+
|
| RxC/TxCE--
|
25
|
<---
|
13
|
Timing--
|
|
TxC/RxC --
|
25
|
<---
|
13
|
Timing--
|
| Circuit ground
|
15
|
|
8
|
Circuit ground
|
|
Circuit ground
|
15
|
|
8
|
Circuit ground
|
Ground
Mode_2
|
48
47
|
|
|
Shorting group
|
|
Ground
Mode_2
|
48
47
|
|
|
Shorting
group
|
Ground
Mode_DCE
|
51
52
|
|
|
Shorting group
|
|
Ground
Mode_DCE
|
51
52
|
|
|
|
Table 6 : V.35 Adapter Cable Signals
| Shield ground
|
46
|
|
A
|
Frame ground
|
|
Shield ground
|
46
|
|
A
|
Frame ground
|
| Circuit ground
|
45
|
|
B
|
Circuit ground
|
|
Circuit ground
|
45
|
|
B
|
Circuit ground
|
| RTS/CTS
|
42
|
--->
|
C
|
RTS
|
|
CTS/RTS
|
35
|
<---
|
C
|
RTS
|
| CTS/RTS
|
35
|
<---
|
D
|
CTS
|
|
RTS/CTS
|
42
|
--->
|
D
|
CTS
|
| DSR/DTR
|
34
|
<---
|
E
|
DSR
|
|
DTR/DSR
|
43
|
--->
|
E
|
DSR
|
| DCD/LL
|
33
|
<---
|
F
|
RLSD
|
|
LL/DCD
|
44
|
--->
|
F
|
RLSD
|
| DTR/DSR
|
43
|
--->
|
H
|
DTR
|
|
DSR/DTR
|
34
|
<---
|
H
|
DTR
|
| LL/DCD
|
44
|
--->
|
K
|
LT
|
|
DCD/LL
|
33
|
<---
|
K
|
LT
|
| TxD/RxD+
|
18
|
--->
|
P
|
SD+
|
|
RxD/TxD+
|
28
|
<---
|
P
|
SD+
|
| TxD/RxD--
|
17
|
--->
|
S
|
SD--
|
|
RxD/TxD--
|
27
|
<---
|
S
|
SD--
|
| RxD/TxD+
|
28
|
<---
|
R
|
RD+
|
|
TxD/RxD+
|
18
|
--->
|
R
|
RD+
|
| RxD/TxD--
|
27
|
<---
|
T
|
RD--
|
|
TxD/RxD--
|
17
|
--->
|
T
|
RD--
|
| TxCE/TxC+
|
20
|
--->
|
U
|
SCTE+
|
|
RxC/TxCE+
|
26
|
<---
|
U
|
SCTE+
|
| TxCE/TxC--
|
19
|
--->
|
W
|
SCTE--
|
|
RxC/TxCE--
|
25
|
<---
|
W
|
SCTE--
|
| RxC/TxCE+
|
26
|
<---
|
V
|
SCR+
|
|
NIL/RxC+
|
22
|
--->
|
V
|
SCR+
|
| RxC/TxCE--
|
25
|
<---
|
X
|
SCR--
|
|
NIL/RxC--
|
21
|
--->
|
x
|
SCR--
|
| TxC/RxC+
|
24
|
<---
|
Y
|
SCT+
|
|
TxCE/TxC+
|
20
|
--->
|
Y
|
SCT+
|
| TxC/RxC--
|
23
|
<---
|
AA
|
SCT--
|
|
TxCE/TxC--
|
19
|
--->
|
AA
|
SCT--
|
Mode 1
Ground
|
49
48
|
|
|
Shorting group
|
|
Mode 1
Ground
|
49
48
|
|
|
Shorting group
|
Mode 0
Ground
Mode_DCE
|
50
51
52
|
|
|
Shorting group
|
|
Mode 0
Ground
|
50
51
|
|
|
Shorting group
|
TxC/NIL
RxC/TxCE
RxC/TxD
Ground
|
53
54
55
56
|
|
|
Shorting group
|
|
TxC/NIL
RxC/TxCE
RxC/TxD
Ground
|
53
54
55
56
|
|
|
Shorting group
|
Table 7 : EIA-530 DTE Adapter Cable Signals
| Shield ground
|
46
|
|
1
|
Shield ground
|
| TxD/RxD+
|
11
|
--->
|
2
|
TxD+
|
| TxD/RxD--
|
12
|
--->
|
14
|
TxD--
|
| RxD/TxD+
|
28
|
<---
|
3
|
RxD+
|
| RxD/TxD--
|
27
|
<---
|
16
|
RxC--
|
| RTS/CTS+
|
9
|
--->
|
4
|
RTS+
|
| RTS/CTS--
|
10
|
--->
|
19
|
RTS--
|
| CTS/RTS+
|
1
|
<---
|
5
|
CTS+
|
| CTS/RTS--
|
2
|
<---
|
13
|
CTS--
|
| DSR/DTR+
|
3
|
<---
|
6
|
DSR+
|
| DSR/DTR--
|
4
|
<---
|
22
|
DSR--
|
| DCD/DCD+
|
5
|
<---
|
8
|
DCD+
|
| DCD/DCD--
|
6
|
<---
|
10
|
DCD--
|
| TxC/RxC+
|
24
|
<---
|
15
|
TxC+
|
| TxC/RxC--
|
23
|
<---
|
12
|
TxC--
|
| RxC/TxCE+
|
26
|
<---
|
17
|
RxC+
|
| RxC/TxCE--
|
25
|
<---
|
9
|
RxC--
|
| LL/DCD
|
44
|
--->
|
18
|
LL
|
| Circuit ground
|
45
|
|
7
|
Circuit ground
|
| DTR/DSR+
|
7
|
--->
|
20
|
DTR+
|
| DTR/DSR--
|
8
|
--->
|
23
|
DTR--
|
| TxCE/TxC+
|
13
|
--->
|
24
|
TxCE+
|
| TxCE/TxC--
|
14
|
--->
|
11
|
TxCE--
|
Mode_1
Ground
Mode_2
|
49
48
47
|
|
|
Shorting group
|
Ground
Mode_DCE
|
51
52
|
|
|
Shorting group
|
Cisco Information Online
Cisco Information Online (CIO) is Cisco Systems' primary, real-time support channel. Maintenance customers and partners can self-register on CIO to obtain additional content and services.
Available 24 hours a day, 7 days a week, CIO provides a wealth of standard and value-added services to Cisco's customers and business partners. CIO services include product information, software updates, release notes, technical tips, the Bug Navigator, configuration notes, brochures, descriptions of service offerings, and download access to public and authorized files.
CIO serves a wide variety of users through two interfaces that are updated and enhanced simultaneously---a character-based version and a multimedia version that resides on the World Wide Web (WWW). The character-based CIO (called "CIO Classic") supports Zmodem, Kermit, Xmodem, FTP, Internet e-mail, and fax download options, and is excellent for quick access to information over lower bandwidths. The WWW version of CIO provides richly formatted documents with photographs, figures, graphics, and video, as well as hyperlinks to related information.
You can access CIO in the following ways:
- WWW:
http://www.cisco.com
.
- Telnet:
cio.cisco.com
.
- Modem: From North America, 408 526-8070; from Europe, 33 1 64 46 40 82. Use the following terminal settings: VT100 emulation; databits: 8; parity: none; stop bits: 1; and baud rates up to 14.4 kbps.
For a copy of CIO's Frequently Asked Questions (FAQ), contact
ciohelp@cisco.com.
For additional information, contact
cioteam@cisco.com.
Note If you are a network administrator and need personal technical assistance with a Cisco product that is under warranty or covered by a maintenance contract, contact Cisco's Technical Assistance Center (TAC) at 800 553-2447, 408 526-7209, or
tac@cisco.com.
To obtain general information about Cisco Systems, Cisco products, or upgrades, contact 800 553-6387, 408 526-7208, or
csrep@cisco.com.
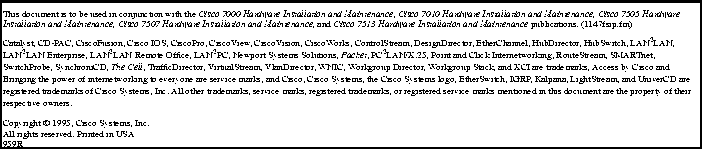
Copyright 1988-1996 © Cisco Systems Inc.
![]()
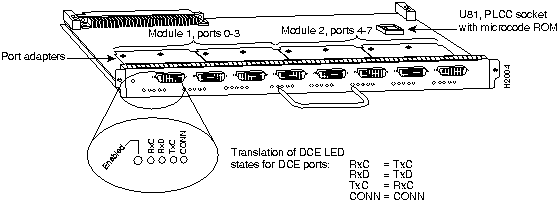
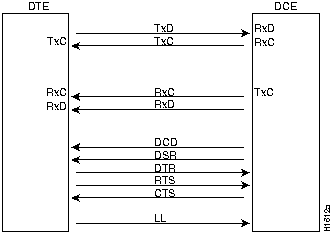
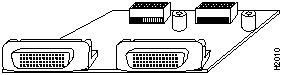
![]()
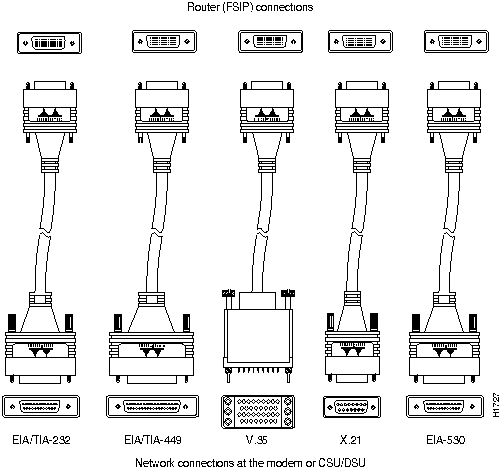
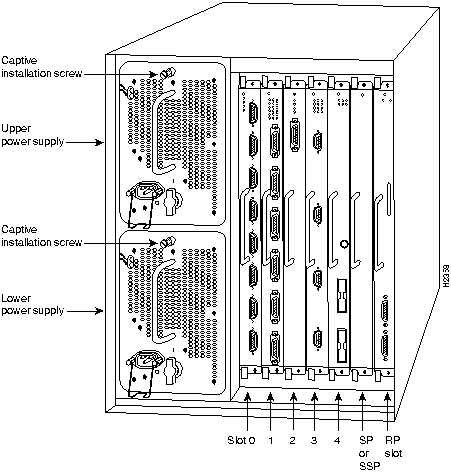
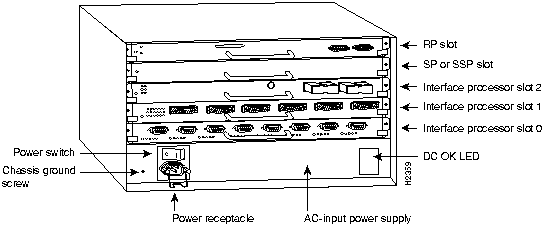
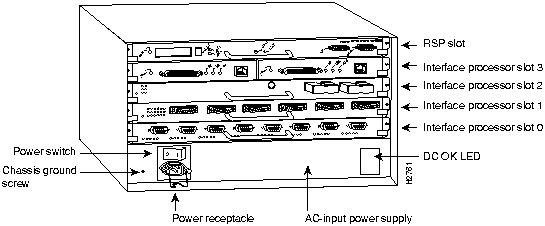
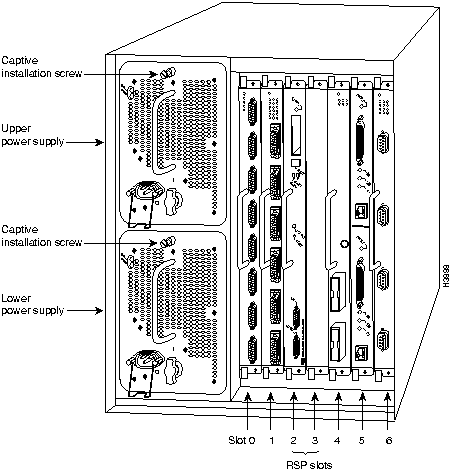
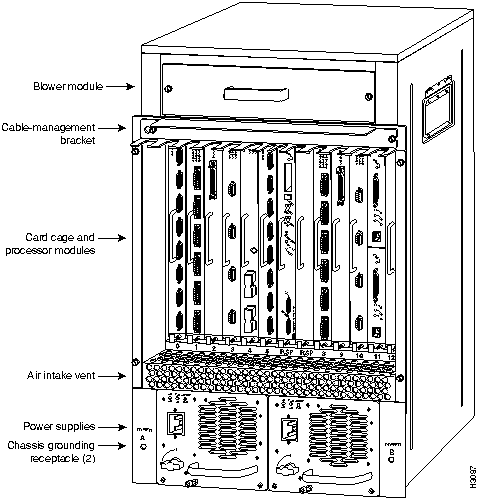
![]()
![]()
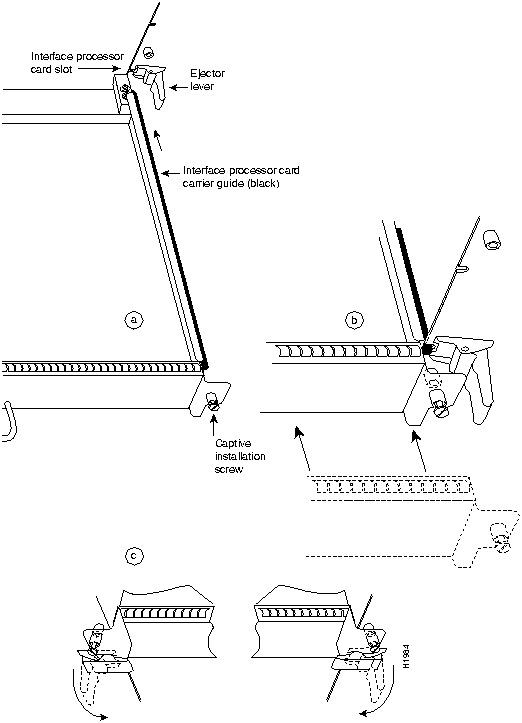
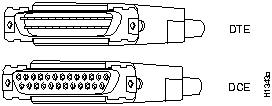
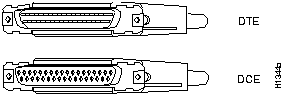
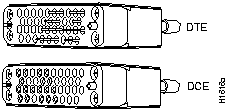
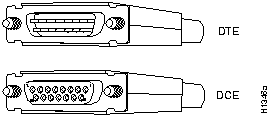
![]()
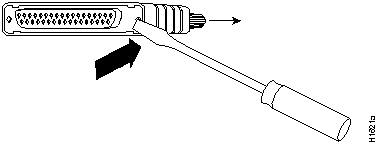
![]()
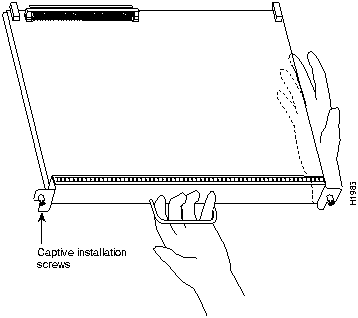
![]()
![]()
![]()
![]()
![]()
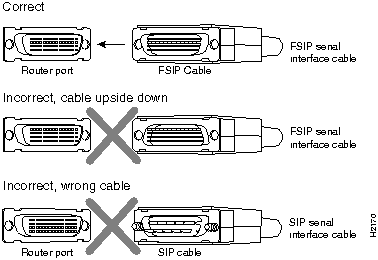
![]()
![]()
![]()
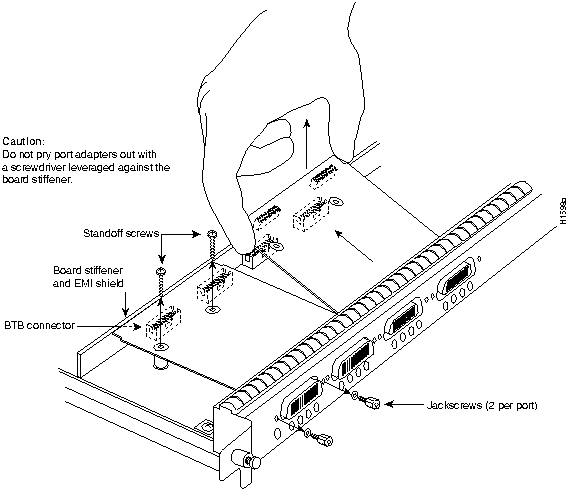
![]()
![]()
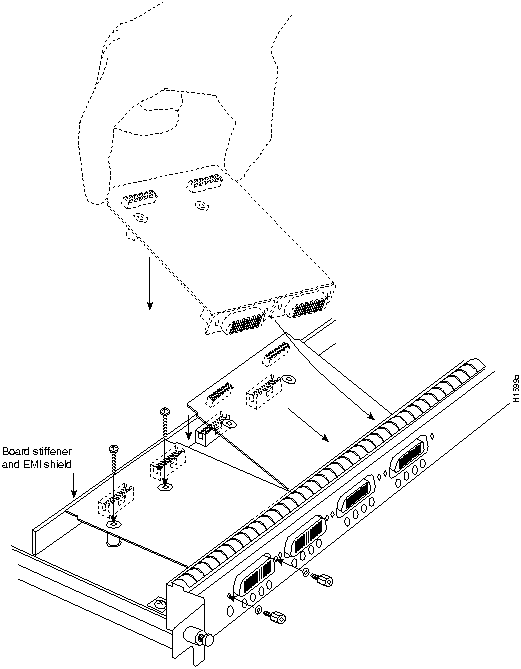
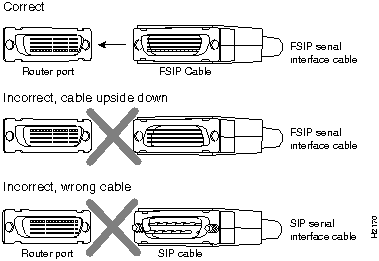
![]()
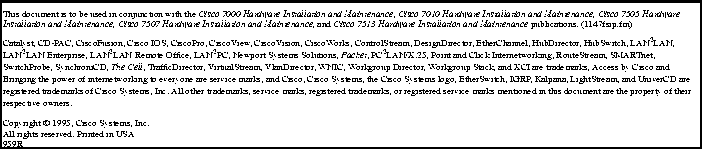
![]()
![]()
![]()
![]()
![]()
![]()
![]()
![]()