|
|
Upgrading Feature Sets with Flash Cards
for Cisco 2500 Series Routers
Product Numbers 77-1132-01, 77-1136-01 and 77-1131-01
This document describes the procedures for upgrading the system software using a Flash (PCMCIA) card on your Cisco 2500 series product.
This document contains the following sections:
Preventing Electrostatic Discharge Damage
Electrostatic discharge (ESD) is a discharge of stored static electricity that can damage equipment and impair electrical circuitry. It occurs when electronic components are improperly handled and can result in complete or intermittent failures.
Following are guidelines for preventing ESD damage:
![]()
Following is the procedure for opening the chassis by removing the chassis cover.
Following are the tools required for opening the chassis:
Open the router chassis to gain access to its interior components: the system card, system code SIMMs, and DRAM SIMMs. Following are the steps required to remove the chassis cover. When opening the chassis, use Parts A and B in Figure 1 as guides.
To remove the chassis cover, follow these steps.
Figure 1 : Chassis Cover Removal---Part A (Top) and B (Bottom)
Figure 2 : System Board Layout---Model 2503 Shown (Chassis, Fan, and Power Supply Not Shown) The upgrade software is on a Flash memory card. Insert the flash memory card is into the socket on the Cisco Model 2500 board and then turn the system ON to initiate the upgrade. The flash memory card is usable for one upgrade only.
A list of software upgrade options follows.
Your flash memory card is programmed for the feature set upgrade you purchased. If the wrong card is provided for your upgrade you will receive an error message such as:
If you receive a message similar to this, call your customer support representative.
Following is the procedure for upgrading software using flash memory (PCMCIA) cards:
Figure 3 : Locating the Flash Card Write Protection Switch Figure 4 : Inserting the Flash Card
Figure 5 : Example of Flash Card Upgrade Screen Following is the procedure for closing the chassis.
Following are the tools required for replacing the cover:
After you perform the maintenance for your system, replace the cover by following these steps:
Figure 6 : Replacing the Chassis Cover This concludes Upgrading Feature Sets with Flash Cards for Cisco 2500 Series Routers.
Cisco Information Online (CIO) is Cisco System's primary, real-time support channel. You can use your product serial number to activate CIO for a single user during your warranty period. maintenance customers and partners can self-register on CIO to obtain additional content and services.
Available 24 hours a day, 7 days a week, CIO provides a wealth of standard and value-added services to Cisco's customers and business partners. CIO services include product information, software updates, release notes, technical tips, the Bug Navigator, configuration notes, brochures, descriptions of service offerings, and download access to public an d authorized files.
CIO serves a wide variety of users through two interfaces that are updated and enhanced simultaneously---a character-based version and a multimedia version that resides on the World Wide Web (WWW). The character-based CIO (called "CIO Classic") supports Zmodem, Kermit, Xmodem, FTP, internet e-mail, and fax download options, and is excellent for quick access to information over lower bandwidths. The WWW version of CIO provides richly formatted documents with photographs, figures, graphics, and video, as well as hyperlinks to related information.
You can access CIO in the following ways:
For a copy of CIO's Frequently Asked Questions (FAQ), contact cio-help@cisco.com. For additional information, contact cio-team@cisco.com.
Copyright 1988-1996 © Cisco Systems Inc.
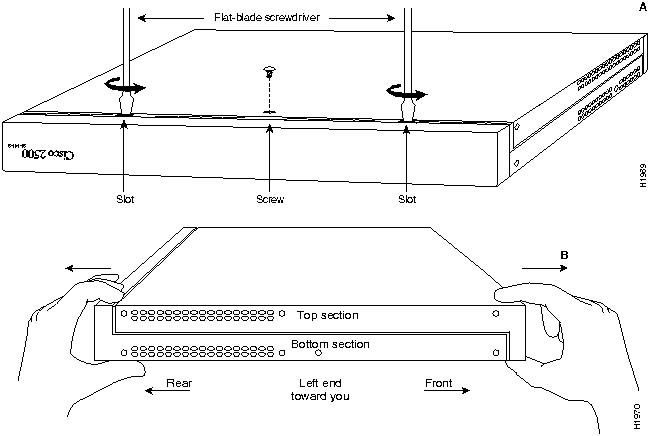
Part A, and gently rotate the blade so that the top and bottom sections separate slightly.
![]()
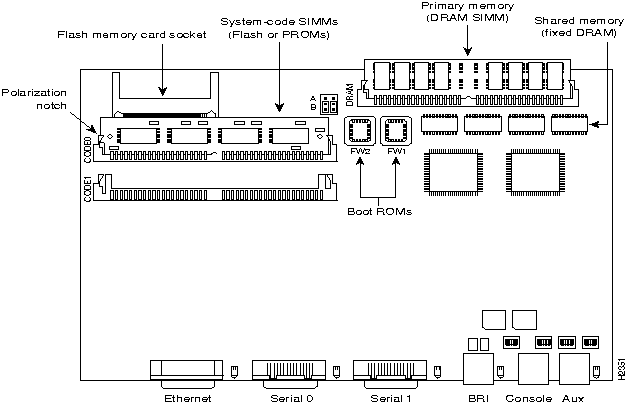
![]()
THE UNIT HAS DESKTOP FEATURE SET
A DIFFERENT SOFTWARE PACKET IS NECESSARY TO UPGRADE FROM IP_ONLY TO FULL_FEATURE SET
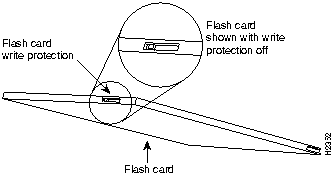
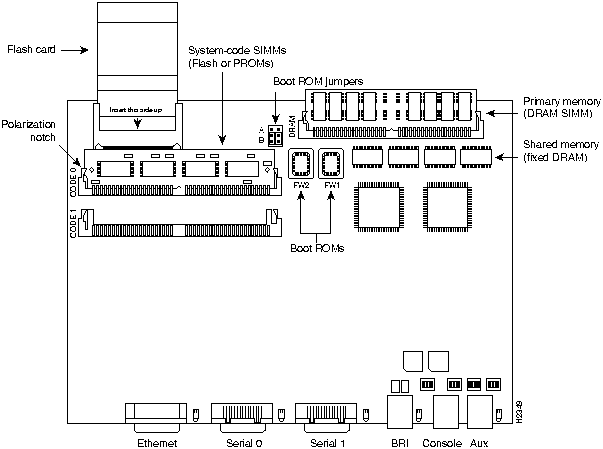
*****************************************************************************
THIS SOFTWARE CAN BE USED TO UPGRADE 2500 FROM IP_ONLY TO DESKTOP FEATURE SET
THIS UPGRADE CAN TAKE UPTO 3 MINUTES
*****************************************************************************
*****************************************************************************
DO YOU WANT TO UPGRADE YOUR 2500?
PLEASE ENTER 'Y' OR 'N': (Enter '?' for help)
*****************************************************************************
*****************************************************************************
PLEASE WAIT ....
UPGRADING SOFTWARE FEATURE SET FOR 2500
THE UNIT WILL BE UPGRADED FROM IP_ONLY TO DESKTOP FEATURE SET
THIS CAN TAKE UP TO 3 MINUTES
PLEASE DO NOT REMOVE THE CARD OR POWER CYCLE DURING THIS TIME
*****************************************************************************
*****************************************************************************
THE UNIT HAS BEEN UPGRADED FROM IP_ONLY TO DESKTOP FEATURE SET
*****************************************************************************
*****************************************************************************
PLEASE TURN OFF THE UNIT AND REMOVE THE CARD
*****************************************************************************
DO YOU WANT TO UPGRADE YOUR 2500?
PLEASE ENTER 'Y' OR 'N': (Enter '?' for help)
PLEASE TURN OFF THE UNIT AND REMOVE THE CARD
![]()
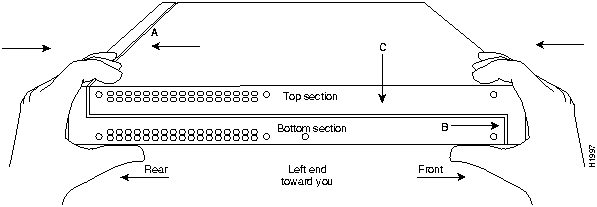

![]()
![]()
![]()
![]()
![]()
![]()
![]()
![]()