|
|
This chapter describes the CiscoWorks features that help you manage the performance level of your network, including managing individual devices, lines, and interfaces.The chapter describes how to do the following to monitor performance using CiscoWorks features:
Performance Management Applications
Several CiscoWorks applications help manage the performance of the SNMP devices in your network. A brief description of each application found in this chapter follows:
These applications enhance your capabilities as a network administrator by collecting network data as a baseline before your network develops problems. The applications are discussed in detail in the following sections.
Figure 4-1 illustrates how to access the CiscoWorks applications from the SunNet Manager (SNM) Tools menu. Figure 4-2 illustrates how to access CiscoWorks applications from the SNM Glyphs Menu. The grayed-out tools are SNM tools.
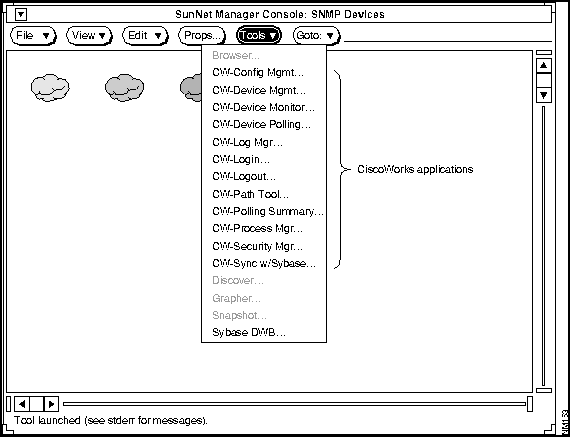
Figure 4-1 : CiscoWorks Applications on the SNM Tools Menu
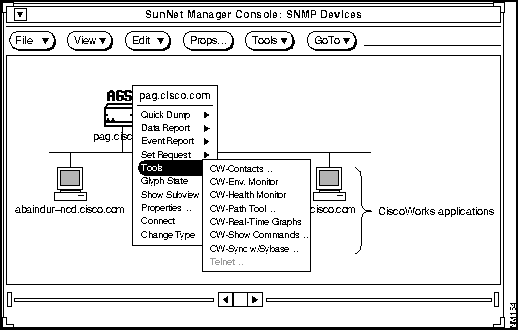
Figure 4-2 : CiscoWorks Applications on the SNM Glyphs Menu
Creating Polling Tables Using Device Polling
This section describes how to set up a customized polling table (or table group) for devices and interfaces on the internetwork using Device Polling.

CiscoWorks allows you to probe and extract information about the condition of your networks using a polling feature. Information acquired from these polls is stored in the database for further analysis. The construction and use of polling configurations allows you to compare relative performance and status of devices and interfaces on the network. You can poll devices individually, in groups, or poll all devices at once based on your disk space availability. Multiple polls can be made to collect a wide range of data at varying polling interval rates.
For consistency, this manual uses the term object as a replacement for such terms as MIB variable, MIB object instance, and so on. Other Cisco manuals may use different terms, but they can be used interchangeably.
You must have security privileges to read and write to the Device Polling window. If you do not have write privileges, you might not be able to apply or delete table changes. Use the Privilege command on the Security menu to check your privileges for Device Polling. You can use the Change User command to change to a username with such privileges.
The polling process consists of the following general steps. Each task is described in greater detail later in this chapter.
Step 1: Construct a table (or polling group) in Device Polling that contains the polling configuration components. (When you complete construction of the table, press Activate Changes to notify the polling daemon of these changes.)
Step 2: Access the table in the Polling Summary and begin or end polling the devices defined in the configuration (if you have not yet done so).
Step 3: To browse poll data in a text or graph format, click on the data report and use the Browse Data command.
Step 4: While browsing the data report, you can view text or convert the report to a graph using the SNM Results Browser.
Figure 4-3 illustrates the device polling concept. The polling daemon used by CiscoWorks, nmpolld, queries and stores information in the Sybase database. Both the Device Polling and Polling Summary applications use the polling daemon.
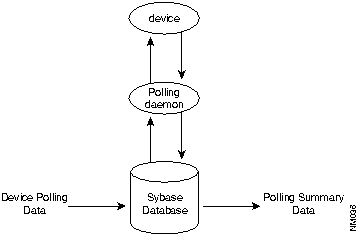
Figure 4-3 : Device Polling and Sybase Database Concept
A Device Polling table consists of the following elements: a polling interval, a set of MIB objects, and a list of devices.The information specified in the table is collected during the polling process. A collection of information from the polling process is called a data segment. A segment is defined as the data selected from the start of polling to the stop of polling, regardless of the interval used to sample. For instance, if you start polling at 1:00 p.m. and stop at 2:00 p.m. on the same day, the data segment will be contained in one hour of polling. If you had set an interval of 1 minute, you would have obtained 60 samples in the segment.
Figure 4-4 illustrates the configuration table construction concept. You can select MIB objects to collect information on a device and choose a polling interval for the poll. The polling interval has a significant impact on the amount of data collected in a given time frame.
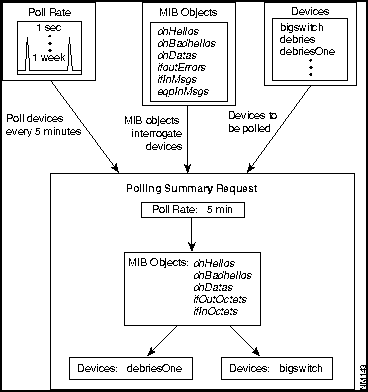
Figure 4-4 : Polling Table Construction Concept
The polling daemon (nmpolld) allows you to have multiple daemons running. You can have any number of processes running on a single system or you can have processes running on several systems.
The poller ID assigned to a polling group defines which poller process will perform the polling for that poll group. Refer to the manual page for the specific rules.
The polling daemon on separate machines can be started or stopped by running the Process Manager on the various machines. For example, you can run the Process Manager on one workstation to start and stop a single polling daemon and at the same time run the Process Manager on another workstation to start and stop a single polling daemon on that machine. The Process Manager does not assist in starting or stopping multiple polling daemons on a single machine.
The following are the two issues of starting and stopping:
Before you can begin polling devices for data, you must set up your polling table in the Device Polling window.
Figure 4-5 illustrates the Device Polling window. Table 4-1 describes the components found in this window.
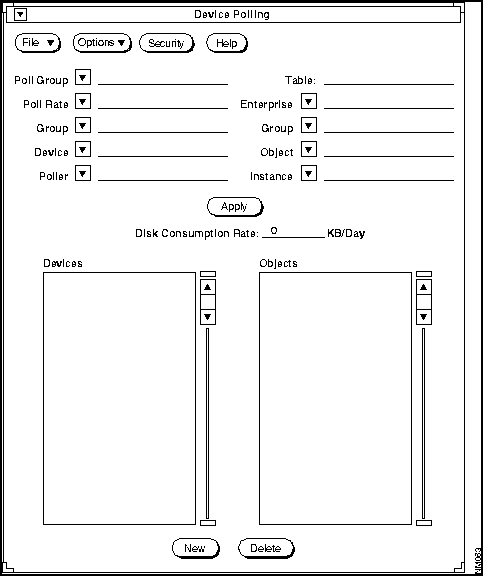
Figure 4-5 : Device Polling Window
Table 4-1 : Device Polling Window Components
| Component | Subcomponent | Description |
|---|---|---|
| File | Print
Version Quit |
Prints a snapshot of the window.
Displays the CiscoWorks application version information. Exits the current window. |
| Options | Activate Changes
Destroy Table |
Sends a signal to the polling daemon to reread the database so current changes are included in the poll.
Deletes the selected polling table. |
| Security | Change User
Privilege |
Changes the user ID to another user.
Views the current user ID privileges. |
| Help | Provides a manual page on the current window. | |
| Poll Group | Default=no polling | Describes the table poll group name. For example, CiscoWorks supplies an example table named sample. |
| Poll Rate | Sets the polling interval for the last table name selected. Polled data segments are date and timestamped with start poll times. | |
| Group | All Devices
Device A---Device ? Device ?---Device Z |
Lists which devices you are choosing from. |
| Device | Lists all devices currently in the device group. | |
| Poller | ;0
others Default=only one daemon to poll tables |
Selects which systems will actually perform the current poll.You can have multiple systems acting as polling engines. |
| Table | Default=same as poll group name | Describes the Sybase database table name of the current poll. This name can be the same as the poll group name. |
| Enterprise | (first level) | Lists the SNM enterprise MIB objects from the SNM agent schema file. |
| Group | (second level) | Lists of related MIB groups from the specified enterprise group above. |
| Object | (third level) | Lists of MIB object names (also referred to by Cisco as variables) from the specified MIB group above. Objects applied here define objects available in the group. |
| Instance | Pick menu for
if_tables instances |
Describes the list of keys supplied by the MIB object tables to poll. Only lists interfaces if you use the if_tables. Otherwise, the pick menu will be empty and you must supply your own key for the MIB object selected. If no interface is chosen, all interfaces (keys) will be polled. Only objects in a table need or can have an instance. |
| Apply | Applies current changes for this polling table to the database. This does not notify the polling daemon. Use the Activate Changes command to complete the polling setup. | |
| Disk Consumption Rate | Describes the disk space growth rate (in kilobytes per day) to hold the data for this type of poll. | |
| New | Erases all information currently in the window. The form remains, ready to accept new information. This command does not affect data in the database. | |
| Delete | Erases the devices selected from the database. |
The Object field lists the MIB objects you can select to poll. MIB objects define the type of information about devices and interfaces that will be collected with the poll.
When selecting objects, remember the following requirements:
As each object is selected, the Disk Consumption Rate field is adjusted to reflect an estimate of how fast the disk space will be consumed in order to store the polled data. The algorithm uses the poll rate, number of devices, and number of objects currently selected in the table to estimate the space required to hold one day (24 hours) of polling. The result of the calculation is reflected as whole kilobytes required per day.
Multiply the disk space consumption rate by the length of time you plan to poll. This equals the number you can compare to available disk space. If you do not want to change the polling table, you might have to increase your database space allocation. Before deciding to adjust disk space, review the polling interval and duration and the number of objects to determine if any can be adjusted. To increase the database space, refer to the "Database Administration" chapter for more information.
In order to set up polling, access the Device Polling window and complete the necessary information. If you are not familiar with MIB objects, using Device Polling will be more difficult. Contact your network administrator for more information on MIB objects.
To access the Device Polling window to set up a new polling table, perform the following steps:
Step 1: Select the Tools menu on the SNM console and pull down to Device Polling.
Step 2: Create a new poll group by selecting the New button.
Step 3: Create the new poll group name by entering the name in the Poll Group field.
Step 4: Create the new table name or use the poll group name as the table name by default. To create a new table name, enter the name in the Table field.
Step 5: Select the poll rate for this poll. There are two methods of selecting a poll rate:
Step 6: Select the Poller field and pull down the pick menu to one of the poller options.
Step 7: Select the Enterprise field and pull down the pick menu to one of the enterprise MIB objects.
Step 8: Select the Group field and pull down the pick menu to one of the MIB groups. Select a MIB object.
Step 9: Select the Object field and pull down the pick menu to one of the MIB objects you want to include in this poll group.
Step 10: If you have less than 60 devices in your device group, continue to the next step. If you have more than 60 devices in your device group, select the Device Group field and pull down the pick menu to one of the listed device group options you want to include in this poll.
Step 11: Select the Device field and pull down the pick menu to one of the devices you want to include in this poll.
Step 12: After you select the devices from the Device field, select the instances (interface or key) associated with the device.
Step 13: When you click on Apply, all data is sent to the database. The scroller windows display what appears in the database. Select Activate Changes from the Options menu to send the changes to the device polling daemon.
This completes the process of creating a new polling table.
Adding Instance Data to an Existing Device and Object Pair
An instance defines which row to go to in a particular database table. The default instance selection in Device Polling is to poll all objects on all devices. If you want to select specific devices and MIB objects to limit your poll group, you need to add an instance to a device and object pair.
When you want to add an instance to a device and object pair, you need to add the instance in the Device Polling window.
To add an instance to a device and object pair, perform the following steps:
Step 1: Specify the device and object pair. To select a device and object pair, click on the device name and then the object in the scroll windows.
Step 2: For if_tables, select an instance using the pick menu. For all other keys, you need to enter the key manually. If you do not know your key, contact your network administrator.
Step 3: Click on the Apply button.
Step 4: Select Activate Changes from the Options menu to send the changes to the polling daemon.
Step 5: Repeat steps 1 through 4 for each instance you want to add to a device and object pair.
Modifying an Existing Poll Group Table
Device polling has the following limitations:
To delete an object, you have to delete the poll group and start again.
To modify an existing poll group table effectively, perform the following steps:
Step 1: Select the Poll Group pick menu and pull down to select the poll group name.
Step 2: Save your changes to the database by clicking on the Apply button.
Step 3: Notify the polling daemon (nmpolld) of changes by selecting the Options menu and pull down to Activate Changes.
Step 4: To switch from one table to another in the Device Polling window, pull down the Poll Group selection and select a new table.
When you have finished with a poll group and want to remove it from the database, you need to delete it from the Device Polling window.
To delete a poll group, perform the following steps:
Step 1: To select the poll group you want to delete, pull down on the pick menu to the poll group name.
Step 2: Select the Edit menu and pull down to Destroy Table.
Step 3: Notify the polling daemon (nmpolld) of changes by selecting the Options menu and pulling down to Activate Changes.
The Poll Group is now deleted from the Polling Summary table and the database.
Deleting a Device from a Poll Group
When you want to delete a particular device from a poll group, you need to delete the device from the Device Polling window.
To delete a device from a poll group, perform the following steps:
Step 1: Select the poll group you want to change by pulling down on the pick menu to the poll group name.
Step 2: Select the device in the Devices scroller.
Step 3: Click on the Delete button.
Step 4: Notify the polling daemon (nmpolld) of changes by selecting the Options menu and pull down to Activate Changes.
The device is now deleted from the poll group.
Deleting Instance Data from a Poll Group Table
When you want to delete a particular instance from a poll group, you need to delete the instance from the Device Polling window.
To delete an instance from a poll group, perform the following steps:
Step 1: To select a device and object pair, click on the device name and then the object in the scroll windows.
Step 2: To select an instance, pull down the pick menu in the Instance field and select the instance marked with an asterisk (*) you want to delete.
Step 3: Click on the Delete button.
Step 4: Repeat steps 1 through 3 for each instance you want to delete from the device polling group.
When you exit a Device Polling window, any newly created polling tables with the poll rate intervals set will begin polling automatically. If you do not want tables to begin polling, do not enter the polling interval rate. The polling rate can be entered from the Polling Summary window when you are ready to start polling.
To exit Device Polling, select the File menu and pull down to the Quit command.
Once you create your table using Device Polling, you can use the Polling Summary application to browse data and stop or start polling. You can also delete tables from the Polling Summary window.

The Polling Summary window is the interface to stop, start, and browse poll data.
Figure 4-6 illustrates the Polling Summary window. Table 4-2 describes the components found in this window.
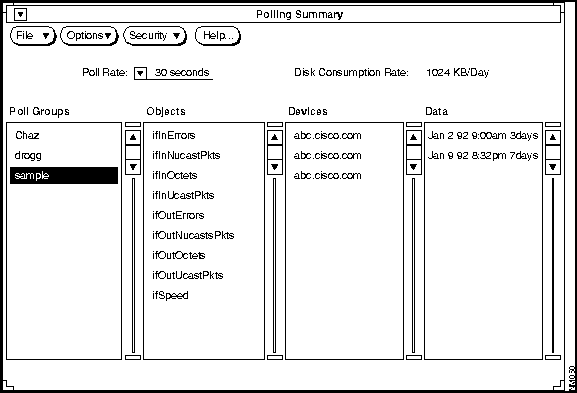
Figure 4-6 : Polling Summary Window
Table 4-2 : Polling Summary Window Components
| Component | Subcomponent | Description |
|---|---|---|
| File | Print
Version Quit |
Prints a snapshot of the window.
Displays the CiscoWorks version information for this application. Exits the current window. |
| Options | Activate Changes
Browse Data Destroy Table |
Signals the device polling daemon to reread the database to get polling changes.
Uses SNM Browser to view selected data reports or to graph data using Grapher. Deletes the selected polling group. |
| Security | Change User
Privilege |
Changes your user ID to another user.
Views the current user ID privileges. |
| Help | Provides a manual page on the current window. | |
| Poll Rate | 1 second
5 seconds ... 1 week ... No polling |
Starts and stops the polling process. Sets the polling time interval for the last table name selected. Any change is reflected in the database. |
| Disk Consumption Rate | Describes the disk growth rate required (in kilobytes per day) to hold the data for this type of poll. | |
| Poll Groups scroller | Lists the poll groups available with the Device Polling window. These are also known as tables. | |
| Objects scroller | Lists MIB objects defined in Device Polling. | |
| Devices scroller | Lists all devices in the poll group defined in Device Polling. You may need to use
Sync w/Sybase to locate new devices. |
|
| Data scroller | Lists data reports that contain poll report data. Includes the start time and length of poll interval for the data report. |
Starting or Stopping Your Poll Tables
After you have set your polling criteria with the Device Polling application, you can access the Polling Summary application to turn polling off, start additional polling tables, or view poll data. The Polling Summary application enables you to start and stop polling, browse polling group data in the SNM Results Browser, and delete polling tables.
From the SNM Results Browser, you can use the SNM Grapher to graph your collected poll data. Refer to the section on "Examining Polling Data."
To start or stop polling your poll group table, perform the following steps:
Step 1: Select the Tools menu on the SNM console and pull down to Polling Summary.
Step 2: Select a group you want to poll from the Poll Groups scroll window in the Polling Summary window.
Step 3: Select a polling rate if the table is not being polled currently. Then select the Options menu and pull down to the Activate Changes command.
Step 4: When you have collected the necessary data, stop the polling activity on this group. To stop polling, select the poll rate pick menu and pull down to No Polling.
Step 5: Select the Options menu and pull down to Activate Changes or exit the Polling Summary window.
![]()
After you have completed your polling activity, you can examine your data in text or graph form. Data is retrieved from the polled information segments obtained in polling operations.
With the SNM Results Browser and Grapher features, you can review your data report information. You can browse text information using the Results Browser. From the Results Browser, you can send data to the SNM Grapher.
For example, you can compare input broadcast packets against the total number of input packets to identify broadcast storms, as well as review and analyze interface performance or traffic patterns by observing in and out packets over specific periods.
Refer to your SNM manuals for more information on using the Results Browser and Grapher features.
To view your polling data, perform the following steps:
Step 1: Select a poll group.
Step 2: To modify the poll rate interval, click on the pick menu and pull down to your desired poll rate, or type the poll rate in the field and press Return.
Step 3: To view the data collected in your poll, from the Polling Summary window click on the data report in the Data scroller.
Step 4: Select the Options menu and pull down to Browse Data.
Step 5: To view the text of the data report, click on the report name.
Step 6: To view the data report in a graph format, click on the report name and select Graph from the popup menu. Continue to pull the Graph menu to the right and pull down to the specific graphing options you desire.
Step 7: To change the properties on your graph, return to the Results Grapher window, select the report name and click on the Properties button. See Figure 4-7.
For more detailed information on customizing the SNM Graph Properties window, refer to your SunNet Manager 2.0 Reference Guide.
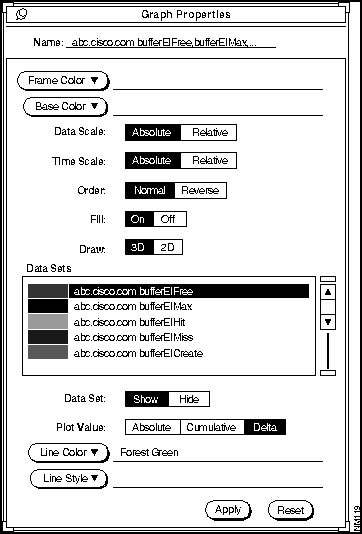
Figure 4-7 : SNM Graph Properties Window
Calculating Traffic Values on Serial Lines
Because serial lines are full duplex, there is no single way to perform a traffic calculation. The following calculation provides the best view:
traffic = max(ifInOctets, ifOutOctets) utilization = traffic/line bandwidth
In general, however, it is often less complex and more direct to look at traffic as the amount of data transmitted by a given device onto a line. This is consistent with the router calculation that obtains a load value. In this case, use the following calculation (where the utilization is a function of which end of the serial line that you are measuring):
traffic = ifOutOctets utilization = traffic/line bandwidth
If you use ifInOctets+ifOutOctets as a traffic measure for serial lines, your utilization levels appear to be greater than 100 percent.
To determine whether you have a serial line, check the interface_type column in the Interfaces table. Table 4-3 lists the serial interface types and the protocols associated with each interface. For detailed information on interfaces and protocols, refer to RFC 1213, Management Information Base for Network Management of TCP/IP-based Internets: MIB-II.
Table 4-3 : Serial Interface and Protocol Type
| Serial Interface Type |
Protocol Type |
|---|---|
| 2 | 1822 |
| 3 | 1822 |
| 4 | ddnx25 |
| 5 | RFC 877-x25 |
| 16 | lapb |
| 17 | sdlc |
| 18 | ds1 |
| 19 | e1 |
| 20 | ISDN |
| 22 | serial |
| 23 | PPP |
To select serial interfaces, use the following with the WHERE clause:
select ... where ... and interfaces.interface_type in (2,3,4,5,16,17,18,19,20,21,22,23)
When you use the Real-Time Graphs application to manage the performance of your network, you can observe real-time information via a two- or three-dimensional graph.CiscoWorks enables you to graph data about your router health and interface and traffic information.

Figure 4-8 illustrates the Real-Time Graphs window. Table 4-4 describes the components in this window. Table 4-5, Table 4-6, and Table 4-7 describe the buttons in the major fields.
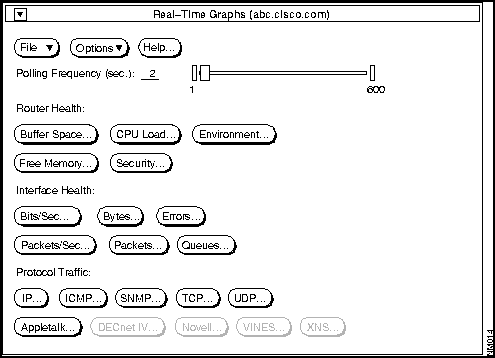
Figure 4-8 : Real-Time Graphs Window
Table 4-4 : Real-Time Graphs Window Components
| Component | Subcomponent | Description |
|---|---|---|
| File | Print
Version Quit |
Prints a snapshot of the window.
Displays the CiscoWorks application version information. Exits the current window. |
| Option | Set Polling
Frequency |
Changes polling rate.Frequency of analysis performance in seconds. Can be set using slider or typing in on the polling interval field. Default = 2 seconds. |
| Help | Provides a manual page on the current window. | |
| Polling
Frequency |
Polling Interval Slider | Changes the polling rate by clicking on the slider. |
| Router Health
Interface Health Protocol Traffic1 |
Refer to Table 4-5 for detailed descriptions of the router health buttons.
Refer to Table 4-6 for detailed descriptions of the interface health buttons. Refer to Table 4-7 for detailed descriptions of the protocol traffic buttons. |
Graphing Your Real-Time Device Data
The Real-Time Graphs application observes the behavior of devices suspected of being degraded mode or introducing erratic behavior in traffic patterns, error status indications, or statistics.
The Real-Time Graphs application monitors and graphs a single device. You can monitor multiple devices simultaneously by opening more than one Grapher. In addition, you can merge graphs to present the data in one graph.
Since the Real-Time Graphs application uses the SNM graphing utility, documentation on customizing your graph can be found in the SunNet Manager 2.0 User's Guide.
To create a graph with real-time device data, perform the following steps:
Step 1: Click on the device and pull down to the Tools menu bar.
Step 2: Pull over to Real-Time Graphs.
Table 4-5 : Router Health Buttons
| Buttons | Description | MIB Object Names |
|---|---|---|
| Buffer Space | Displays the following buffer elements: number of free buffers, maximum number, hits, misses, creates, buffer allocation failures, and buffer create failures due to no free memory. | bufferElFree
bufferElMax bufferElHit bufferElMiss bufferElCreate bufferFail bufferNoMem |
| CPU Load | Displays CPU busy percentage for one- and five-minute averages and for the last five-second period. | avgBusy1
avgBusy5 busyPer |
| Environment | Displays AGS+ router internal temperature and airflow statistics. | envInternalTemperature (envTestPt1Measure)
envAirflowTemperature (envTestPt2Measure) |
| Free Memory | Displays the amount of free memory in bytes. | freeMem |
| Security | Displays the total number of packets dropped due to access control failures. | ipNoaccess
For DECnet, dnNoaccess For AppleTalk, atNoaccess |
Step 3: To gather data on interface health, click on the appropriate button. Table 4-6 describes the buttons and MIB object descriptions that are polled when you press the button.
Table 4-6 : Interface Health Buttons
| Buttons | Description | MIB Object Names |
|---|---|---|
| Bits/Sec | Displays the five-minute average of input and output bits per second for Cisco-specific devices. | locIfInBitsSec
locIfOutBitsSec |
| Bytes | Displays the five-minute average of input and output bits per second. For routers with Software Release 9.1, displays all protocols on an interface. | ifInOctets
ifOutOctets |
| Errors | For Cisco-specific devices, displays number of input packets with various characteristics. | For Ethernet, 802.3 CSMA/CD, starLAN:
locIfCollisions locIfInRunts locIfInGiants locIfInCRC locIfResets locIfRestarts For FDDI and Token Ring: locIfInRunts locIfInGiants locIfInCRC locIfResets locIfRestarts For serial (Cisco only): locIfInFrame locIfInOverrun locIfInIgnored locIfInAbort locIfResets locIfRestarts locIfCarTrans |
| For any non-Cisco devices, displays number of input and output errors with various characteristics on an interface. | ifInErrors
ifOutErrors |
|
| Packets/Sec | Displays the five minute average of input and output packets per second on an interface. | locIfInPktsSec
locIfOutPktsSec |
| Packets | For any device, displays the input and output packets on an interface. For routers with Software Release 9.1, displays all protocols on an interface. | ifInNUcastPkts
ifOutNUcastPkts ifInUcastPkts ifOutUcastPkts |
| Queue | For any Cisco device, displays the number of packets dropped because the input or output queue was full. | locIfInputQueueDrops
locIfOutputQueueDrops ifOutQLen (non-Cisco devices) |
Step 4: To gather data on protocols, click on the appropriate button. Table 4-7 describes the buttons and MIB object descriptions that are polled when you press the button.
Table 4-7 : Protocol Traffic Buttons
| Button | Description | MIB Object Names |
|---|---|---|
| AppleTalk | Displays cumulative AppleTalk packet activity. | atInput
atOutput atForward atLocal atBcastin atBcastout atNoencap atInmult |
| IP | Displays cumulative IP packet activity.
|
ipForwDatagrams
ipInDelivers ipInReceives ipOutRequests ipInDiscards ipOutDiscards ipOutNoRoutes |
| ICMP | Displays cumulative ICMP activity. | icmpInMsgs
icmpOutMsgs icmpInErrors icmpOutErrors icmpInEchos icmpOutEchos icmpInEchoReps icmpOutEchoReps |
| SNMP | Displays cumulative SNMP packet activity.
|
snmpInTotalReqVars
snmpInTotalSetVars snmpInTraps snmpOutTraps snmpInPkts snmpOutPkts snmpOutGetResponses snmpOutSetRequests |
| TCP | Displays cumulative TCP packet activity.
|
tcpActiveOpens
tcpPassiveOpens tcpAttemptFails tcpEstabResets tcpInSegs tcpOutSegs tcpRetransSegs |
| UDP | Displays cumulative UDP packet activity.
|
udpInDatagrams
udpOutDatagrams udpInErrors udpNoPorts |
| DECnet IV | Displays cumulative DECnet IV packet activity.
|
dnForward
dnReceived dnHellos dnHellosent dnDatas dnNoroute dnToomanyhops |
| Novell | Displays cumulative Novell packet activity.
|
novellInput
novellOutput novellForward novellLocal novellBcastin novellBcastout novellNoroute novellNoencap |
| VINES | Displays cumulative VINES packet activity.
|
vinesInput
vinesOutput vinesForwarded vinesLocaldest vinesBcastin vinesBcastout vinesBcastfwd vinesNoroute vinesEncapsfailed |
| XNS | Displays cumulative XNS packet activity.
|
xnsInput
xnsForward xnsLocal xnsBcastin xnsBcastout xnsErrin xnsErrout |
Step 5: After you click on a button, a Grapher window appears.
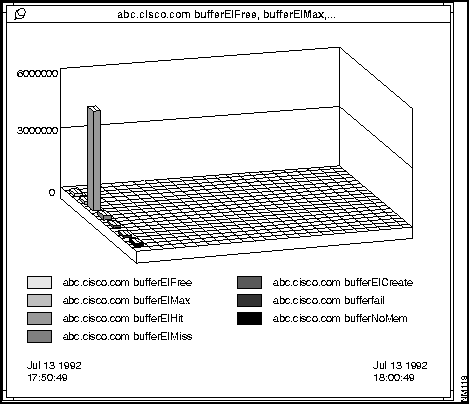
Figure 4-9 : Real-Time Graphs Window for Buffer Space Statistics
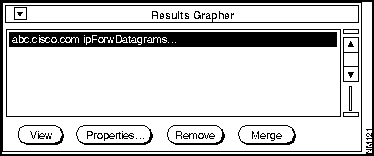
Figure 4-10 : Results Grapher Window
Viewing or Changing Graph Properties
The Real-Time Graphs application uses SNM's graphing utility. If you want to change the appearance of your real-time graph, you need to use SNM's Results Grapher window. The following tasks can be performed using the Results Grapher:
Refer to the SunNet Manager 2.0 User's Guide for more information on the SNM grapher.
The Path Tool application enables you to monitor the performance of your routing protocols by displaying the routing path between a source device and a destination device using standard SNMP or IP.

This application is described in the "Fault Management" chapter
When using the Path Tool for performance management vary your severity thresholds over a period of time and monitor the changes accordingly so you can collect baseline data.
A black link in a path displayed in the Path Tool window indicates that the device did not respond to SNMP.
Using Show Commands to View Router Data
You can use the Show Commands to monitor system status, IP information, and traffic information. This information helps you to determine how to change and improve your the efficiency of your network environment.

Refer to the Router Products Configuration and Reference publication for more detailed descriptions of all show commands; refer to Volume 1 for all but protocol-specific show traffic commands and show commands.
Refer to Chapter 3 for detailed information on the Show Command window components.
To use the Show Commands application, perform the following steps:
Step 1: Click on a network device. Use a Cisco router or communication server if you have one.
Step 2: While you are clicking over the device, pull down the device or Glyph menu to Tools. Continue to pull the Tools menu to the right to show the next level menu display and select Show Commands.
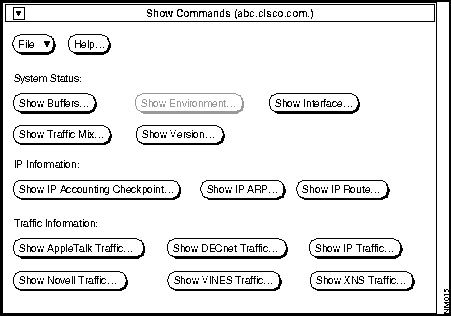
Figure 4-11 : Show Commands Window
Step 3: To request specific system status, IP information, or traffic information, click on the desired Show Command button.
Step 4: To exit this window, select the File menu and pull down to Quit.
Writing Reports with the Sybase Data Workbench (DWB)
The CiscoWorks Sybase DWB application allows you to access the Sybase Data Workbench (DWB) utilities. While Sybase DWB provides several applications, this section only describes how to use the report-writing application in DWB.
There are two ways to access Sybase DWB: through the SNM Tools menu or through the command line. The steps to access Sybase DWB are described in the following sections.
For complete information on the Sybase DWB applications, refer to the Sybase manuals listed in the front matter. For an online manual page, enter syman dwb. Sybase contains a documentation directory that has several helpful files called $SYBASE/doc.
Invoking Sybase DWB from the Tools Menu
To invoke the Sybase DWB application from the SNM Tools menu, perform the following steps:
Step 1: Select the Tools menu on the SNM console and pull down to Sybase DWB.
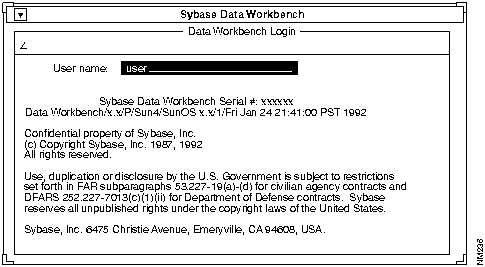
Figure 4-12 : Sybase Data Workbench Login Window
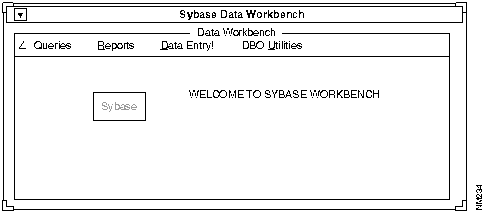
Figure 4-13 : Sybase Data Workbench
Invoking Sybase DWB from the Command Line
Before running this application from the command line, you need to alter your terminal environment variable. We recommend that you access the application through the SNM Tools menu because it alters the variable automatically. If you need to use the command line, follow these steps:
Step 1: To display the current terminal environment, enter the following at the command line:
% echo $TERM
Step 2: To set your terminal variable to run using your Sun workstation, enter the following at the command line:
% set term=xterm_c.sun
Step 3: At the command line, enter the following:
% cd $NMSROOT/sybase/bin
Step 4: Then enter the Sybase DWB command:
% dwb
Step 5: Use the username user to log in. Press Return to enter the default password.
Step 6: Continue with "Using Report Writing" later in this chapter for detailed instructions on how to use this application.
Step 7: When you have finished using DWB from the command line, reset your terminal default to its original state. Enter the following and press Return:
% set term=original term setting
The Reports menu on the Sybase Data Workbench window enables you to run and print a report on any table created with the Device Polling application.
The following are two examples of how to use the report-writing feature:
Running a Sample Report with VQL
This section describes how to run sample reports that are available in the CiscoWorks database.
There are three sample reports in the CiscoWorks database: devices, totals, and utilization. These reports correlate to the Sybase polling table named sample.
A brief description of the sample reports appear below:
To run the sample reports, perform the following steps:
Step 1: Access Sybase DWB from the Tools menu as described in the section, "Invoking Sybase DWB from the Tools Menu," earlier in this chapter.
Step 2: In the main window of DWB, select the Reports menu and pull down to the Existing command. See Figure 4-14.
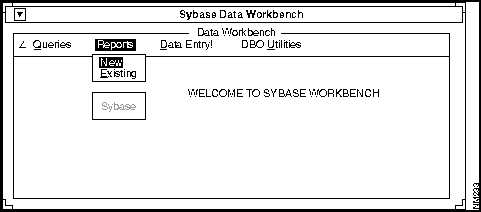
Figure 4-14 : Sybase Data Workbench---Reports Menu
Step 3: Three reports appear: devices, totals, and utilization. Select one of the reports.
Step 4: Select the Actions menu and pull down to Run.
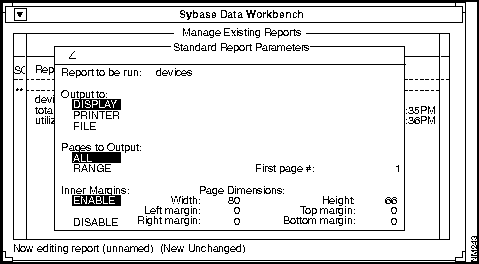
Figure 4-15 : Sybase Data Workbench---Standard Report Parameters Window
Step 5: Accept the default settings to run the report to the display. Click on the DWB window menu icon and select the Close option and pull over to Apply.
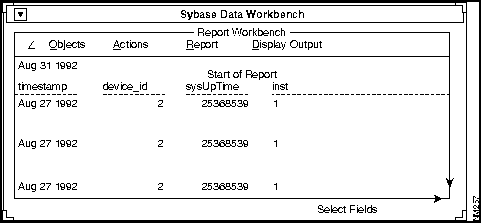
Figure 4-16 : Sybase Data Workbench---Standard Report
Creating a New Report with VQL
This section describes how to create a new report. To create a new report, define the report you want to run and then format it. You perform this process within the Device Polling and Polling Summary applications. You then need to run a script file that substitutes MIB object names for current column names such as var1 and var2.
The following examples use the default VQL layout. Refer to the Sybase Data Workbench User's Guide for details on how to customize the format of your reports.
To create a new report, complete the following steps:
Step 1: Define the report in the Polling Summary application.
Step 2: To check that your SYBASE environment variable is set correctly, enter the following at the command line:
hostname% printenv SYBASE
Step 3: To run the genmibview script, enter the following at the command line:
hostname% cd $NMSROOT/etc hostname% genmibview -Uuser -P tablename
Step 4: Select the Reports menu and pull down to the New command. See Figure 4-14.
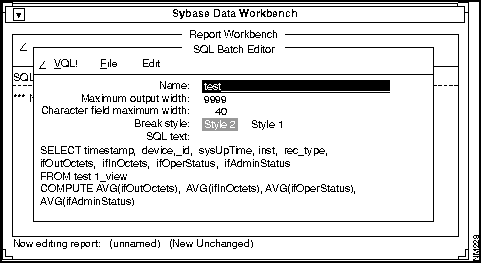
Figure 4-17 : SQL Batch Editor Window
Step 5: Select the VQL! menu.
Step 6: Select the Use menu and pull down to the Table command.
Step 7: At the Name prompt, enter the filename of the table that contains the variables on which you would like to run a report.
Step 8: Click on the DWB window menu icon in the upper left corner, select the Close option, and pull over to Apply.
Step 9: Select all of the data columns in the table. Select the Add menu and pull down to the Result Columns command. See Figure 4-18.
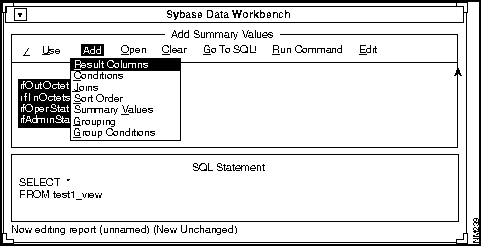
Figure 4-18 : Sybase Data Workbench---Results Columns Command
Step 10: Select the Summary Values command.
Step 11: Select the items to be averaged, then select the Function menu and pull down to Average. See Figure 4-19.
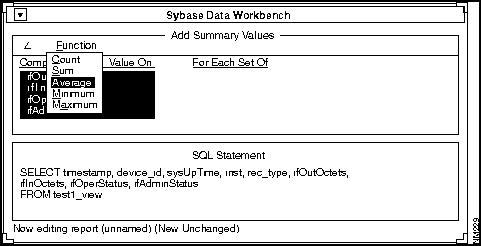
Figure 4-19 : Sybase Data Workbench---Add Summary Values Window
Step 12: Click on the DWB window menu icon in the upper left corner and select the Close option to exit again.
Step 13: At the Name prompt, enter a name to identify your SQL batch statement. Click on the DWB window menu icon in the upper left corner and select the Apply command under the Close option. See Figure 4-20.
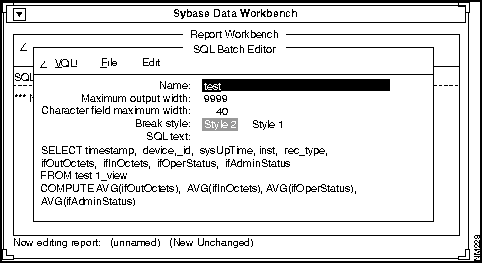
Figure 4-20 : Sybase Data Workbench---SQL Batch Editor
Step 14: Select the Report menu and pull down to Processing.
Step 15: Select the Compile menu. Click on the DWB window menu icon in the upper left corner and select the Apply command under the Close option. See
Figure 4-21.
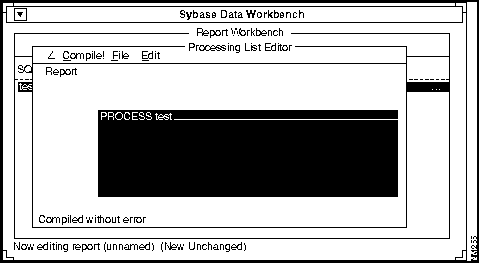
Figure 4-21 : Sybase Data Workbench---Compile Menu
Step 16: Select the Report menu and pull down to Run.
Step 17: Accept the default settings to run the report to the display.
Step 18: Click on the DWB window menu icon in the upper left corner and select the Apply command under the Close option.
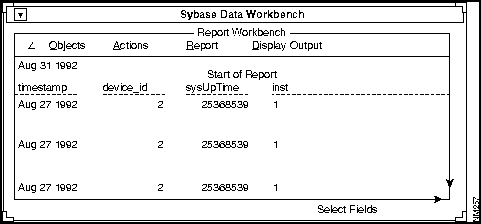
Figure 4-22 : Sybase Data Workbench---Standard Report
Step 19: To save the report, select the Report menu and pull down to Save.
See Figure 4-23.
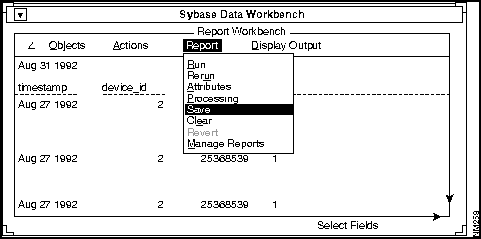
Figure 4-23 : Sybase Data Workbench---Saving the Report
Step 20: At the Save edited report as: prompt, enter the name of the report.
Step 21: Click on the DWB window menu icon in the upper left corner and select the Apply command under the Close option. Then click on Exit Report Workbench and press Return.
Running a Sample Report with SQL
Presented in this section are several SQL report-writing examples. Using these examples, you can construct your custom reports, print them on a printer or view them on the screen.
A data field contains a single item of information such as device name, device type, or postal code. Related columns of data fields are collected into tables. These collections of related information are arranged in records that relate to entities such as addresses, names, device names, and so on. These horizontal collections of records are also called rows. If you were to look at a database you would see all fields in columns and all records in rows.
For instance, the following columns are in the locations table:
You can create reports using columns of data in the static database. For example, to create a quick report on devices of a certain type including type, name, and serial number, enter the following poll in the SQL parameter window:
select device_id, device_type, device_name, serial_number from devices where device_type = 0
Run the poll by selecting Sybase DWB. Select the SQL option from the Queries menu. When the SQL window appears, you can type the poll directly into the window, or read it in from a file.
To read a file into the window, select Recall Command and then From Host File. You will be prompted for the name of the file in which you have stored the poll.
Regardless of how you enter the poll, process it by selecting Run Command. You can display the results on screen, send them to a printer, or store them in a file. While you are experimenting, a screen display is usually most convenient.
Once the results come back, you can use the Format option. To format each column of your report. Refer to the Sybase Data Workbench User's Guide for detailed information. While in the display, you can scroll back and forth or up and down among the results.
If you want to produce hardcopy reports with pagination, headers, and footers rather than just columns of text, use Report Workbench to format the report. The Report Workbench will take your running poll and allow you to lay out the results for output to a printer using a WYSIWYG editor. If you have successfully run a poll and specified the set of data you are interested in, exit the Display Window (click the X icon) and then exit the SQL editor.
Choose the Reports menu item. It will display a submenu with two items: New and Existing. Choose New. This opens the SQL Batch Editor of the Report Workbench. Name the file in which you stored the poll and bring up the default report.
Refer to the Sybase Data Workbench User's Guide for a description of how to format your results for output to the printer.
These examples show a simple version of the results assume in an online poll in DWB:
device_id device_type device_name serial_number 5 0 dross NULL
Often, data you want is distributed across multiple tables. If you want to know more about the device type than just its number, you can include a description in your report by combining data from the devices and device_types tables. This means you name both tables in your FROM clause. You expand the WHERE clause to find only the relevant type description by linking (the technical term is "joining") the two tables on their shared columns.
The poll to do this would be:
select device_id, devices.device_type, device_name, device_types. type_desc from devices, device_types where device_id = 5 and devices.device_type = device_types.device_type
Notice that a full name in tablename.columnname format is required whenever a column name is not unique in a poll. The results would look something like this, depending on how you formatted them:
device_id device_type device_name type_descr 5 0 dross default
You can have as many tables as you want, a poll (and results) drawing data from three tables could look like this:
select device_name, device_types.type_desc, vendor_name from devices, device_types, vendors where device_type =0 and devices.device_type = device_types.device_type and devices.vendor_id = vendors.vendor_id device_name type_descr vendor_name dross default default
You can also use columns from static tables in conjunction with columns from custom tables you create. These custom tables include real-time data for the MIB variables you select. The following example illustrates what you can do once you get started. No two networks are alike and the type of diagnostic or accounting information you might find interesting is specific to your environment.
These examples are included only as a starting point for your own experimentation. Assume you need information about device utilization levels and uptime percent. Using Device Polling, Polling Summary, and Sybase DWB, you could produce this report:
For the period From: Mar 27 1992 5:44PM To: Mar 28 1992 11:59AM Device Interface Pct Util --------------- --------------- -------------------- abc Ethernet0 83.607993 abc Ethernet1 75.815578 abc Ethernet10 36.269430 abc Ethernet11 83.352942 abc Ethernet12 36.269430 abc Ethernet13 36.269430 abc Ethernet14 72.564532 abc Ethernet15 82.645540 abc Ethernet2 74.855613 abc Ethernet3 97.716789
To obtain these results, use polling tables to collect information from the network and store it in the database. Then use SQL queries to display data from the database.
In the example that follows, the device is 5, the interfaces are 5, 11, and 12, and the MIB variables are: ifInOctets, ifOutOctets, and ifSpeed. The polling interval is 10 minutes. The name of the new table is device_usage.
The text of the poll that creates this report is as follows:
/*** Report of % Utilization, % Uptime by Device and Interface*/ SELECT device_id, SUM(sysUpTime)/100 uptime into #t4 FROM sample_view WHERE rec_type = 0 GROUP BY device_id go select distinct device_id, convert(int, inst) inst into #t1 from sample_view where rec_type = 0 order by device_id, convert(int, inst) go select #t4.device_id, inst, uptime into #t2 from #t1, #t4 where #t1.device_id = #t4.device_id order by #t1.device_id, inst go select device_id, convert(int, inst) inst, sum(ifInOctets) ifInOctets, sum(ifOut Octets) ifOutOctets, max(ifSpeed) ifSpeed into #t3 from sample_view where rec_type = 0 group by device_id, convert(int, inst) order by device_id, convert(int, inst) go select substring(device_name, 1, 15) Device, substring(interface_name, 1, 15) Interface,100 * convert(float, (ifInOctets + ifOutOctets))/ con vert(float, (uptime))/convert(float, (ifSpeed/8)) "Pct Util" from #t3, #t2, devices, interfaces where #t3.device_id = #t2.device_id and #t3.device_id = devices.device_id and #t3.inst = interfaces.interface_id and #t3.device_id = interfaces.device_id and #t3.inst = #t2.inst order by substring(device_name, 1, 15), substring(interface_name, 1, 15) go drop table #t4 go drop table #t1 go drop table #t2 go drop table #t3 go
You can improve the appearance of the output from your queries. Simple changes can be made with the Format option after you run a poll from the Data Workbench. More complex changes in the appearance of the output can be achieved using the Report Writer. You can also save your queries and reports and run them later from UNIX without using Data Workbench.
When you run the poll and display the results on the Data Workbench, the Format menu item lets you change the appearance of the results. The following are some of the things you can change:
The Format option is explained in more detail in the Sybase Data Workbench User's Guide. For hardcopy reports, make any additional changes with Report Writer.
Writing SQL Reports for Custom Polling Tables
To write SQL-based reports for analyzing data collected in polling tables, you must be familiar with CiscoWorks polling applications, Simple Network Management Protocol (SNMP), and structured query language (SQL).
Table 4-8 shows the columns that are always present in a polling table. The remaining columns are user-defined and contain the values of the polled MIB objects.
Table 4-8 : Columns in a Polling Table
| Field Name | Field Size | Field Type |
|---|---|---|
| timestamp | datetime | Timestamp for each row of data polled |
| device_id | int | Join to devices table |
| sysUpTime | int | System up time in 100ths of a second |
| inst | char (255) | Index into MIB object table |
| rec_type | tinyint | 0 = normal record, 1 = start record, 2 = not used, 3 = restart record, 4= irregular records |
If the polled MIB objects are indexed by ifIndex, the inst column contains the appropriate value (for example, ifIndex or locIfxxx). This inst column can be used to join with the interface_id column in the Interfaces table. To join the inst column with the interface_id column, add the following to the SQL WHERE clause:
select ... where ... and convert(int, inst) = interfaces.interface_id
When you start polling a device, CiscoWorks creates a record with rec_type = 1. All the values in this record are absolute. All other records have rec_type = 0 and contain a mix of delta and absolute values. When you stop polling a device, you do not get any additional rows. A new rec_type value of 4 has been added to account for any anomalies or irregularities, which includes absolute values instead of delta values.
You can determine whether a MIB object will contain an absolute or delta value by getting its data type from the $SNMHOME/agents/cisco.schema file and identifying the value for each type. For example, sysUpTime uses timeticks as its record type, so the data value will be displayed as a delta value (the difference in value between the current poll and the last poll) if rec_type = 0.
For information on identifying the value for a data type, refer to Table 4-9.
Table 4-9 : Values for Types of Records
| Record Type |
Value |
|---|---|
| timeticks | delta |
| counter | delta |
| gauge | absolute |
| int | absolute |
When you create a polling table in Device Polling, you specify the MIB object values that you want to collect. These values are collected by the poller and added to the database as the values are received. When polled values arrive at the poller in different packets, the values are written to the database in different records. Therefore, you might find that the data for a given poll is spread over two or more records, with NULL appearing where data was not available.
The following example shows how polling data is received over time and added to the database:
Polling:
time sysUpTime var1 var2 inst
x 100 10 1
x+1 101 15 1
x+2 102 10 2
x+10 110 20 1
x+11 111 25 2
Database storage:
rec_type sysUpTime var1 var2 inst
1 100 10 1
1 101 15 1
1 102 10 2
0 8 10 1
0 1 15 2
You cannot perform row operations without first grouping and aggregating your data. You might want to use the timestamp column to perform groupings and then use the AVG or MAX (for absolute values) or SUM (for delta values) to aggregate. You can use the following GROUP BY clause to group by device, inst, and 15-minute intervals:
select ... group by device_id, convert(int, inst), datepart(dd, timestamp), datepart(hh, timestamp), convert(int, datepart(mi, timestamp)/15)
In a custom polling table, the columns containing the polled object values are labeled
var[1-n], where n is the number of polled MIB objects. The genmibview script in the $NMSROOT/etc directory enables you to create a view of the polling table that uses the MIB variable names. Use the following command to create a table with meaningful column names:
$NMSROOT/etc/genmibview -Uuser -Ppassword tablename
The command creates a view called tablename_view. For example, to generate a view for a polling table named traffic, a user named netman and a password cisco, use the following command:
$NMSROOT/etc/genmibview -Unetman -Pcisco traffic
This command creates a view of the traffic table called traffic_view, with columns named after the MIB object names.
Computing sysUpTime Over a Polling Interval
To calculate time-dependent statistics for a device, calculate the total device uptime during the polling period. Create a temporary table containing the uptime for each polled device by using the following SQL commands:
select device_id, sum(sysUpTime)/100 uptime into #t1 from <table> where rec_type = 0 group by device_id
The SQL commands create a temporary table called #t1 that contains device IDs and the uptime values for each device. The value is divided by 100 so that uptime will be in seconds (sysUpTime is in 100ths of a second).
Using ifOperStatus and ifAdminStatus
If you are polling interface values, include ifOperStatus and ifAdminStatus in your polling values to determine whether a given interface is operational. If you are using a GROUP BY clause in your SQL, add a HAVING condition to the group to check whether the interface was operational. Add the following commands to the group:
select ... group by ... having max(ifOperStatus) = 1 and max(ifAdminStatus) = 1
The possible values for ifAdminStatus are listed in Table 4-10.
Table 4-10 : Values for ifAdminStatus
| Value | Meaning |
|---|---|
| 1 | up |
| 2 | down |
| 3 | testing |
These values are also described in RFC 1213, Management Information Base for Network Management of TCP/IP-based Internets: MIB-II.
Using Report Writer to Present Your Data
Once you have written and saved your poll, you can focus on the presentation of data on the printed page. Under the Reports option of the Data Workbench, choose Define and then select Setup. Under Setup, select Queries, and under Queries, select SQL. The poll you run appears in the window.
In the window, you can recall queries from files and save them to files. When you use the Run Report command, you see a layout of all the elements of the report. You can edit the page layout and the data display, add trim, and change control break processing of the data. Run Report allows you to see the default layout on screen.
The poll will collect the set of data to be reported and the report writer will format the current set of data in the way you describe. When you exit from the Reports window, you will be notified to save your report in the database. Give the report a name and confirm your exit from the report menu.
For complete information about Report, refer to the Sybase Data Workbench User's Guide.
You can run reports created and saved by the Data Workbench from the UNIX command line with the runrw command. The output of the report is automatically sent to your default printer.For more information about runrw, see the appropriate UNIX command reference manual furnished with your system.
The following is the command syntax for the sample report called storm_report:
To run a report owned by another user, enter the following at the command prompt:
hostname% runrw user name.devicerpt -Uyourname -Ppassword
|
|
Copyright 1988-1996 © Cisco Systems Inc.