|
|
Cisco 7200 Series Rack-Mount Installation Instructions
Product Number: ACS-7200-RMK=
This document explains how to install Cisco 7200 series routers in an equipment rack using the rack-mount kit. The rack-mount kit provides hardware for mounting Cisco 7200 series routers in 19-inch Telco-type racks. The kit is shipped with Cisco 7200 series routers and is also available as a field-replaceable unit (FRU).
This configuration note includes the following sections:
The Cisco Internetwork Operating System (Cisco IOS) software running your router contains extensive features and functionality. The effective use of many of these features is easier if you have more information at hand.
Cisco documentation and additional literature are available on a CD-ROM called Cisco Connection Documentation, Enterprise Series, which ships with your chassis. The CD is updated and shipped monthly, so it might be more up to date than printed documentation. To order additional copies of the Cisco Connection Documentation, Enterprise Series CD, contact a Cisco Sales or Customer Service representative. You can also access Cisco technical documentation on the World Wide Web URL http://www.cisco.com.
For additional information on configuring the Cisco 7200 series routers, the following documentation resources are available to you:
The Cisco 7200 series consists of the four-slot Cisco 7204 and the six-slot Cisco 7206. The Cisco 7200 series routers support multiprotocol, multimedia routing and bridging with a wide variety of protocols and any combination of Ethernet, Fast Ethernet, Token Ring, Fiber Distributed Data Interface (FDDI), and serial media. Network interfaces reside on port adapters that provide a connection between the routers' three Peripheral Component Interconnect (PCI) buses and external networks. Port adapters can be placed in any available port adapter slot, in any desired combination.
The front of the Cisco 7200 series routers provides access to an Input/Output (I/O) controller and up to four or six network interface port adapters. The I/O controller has a local console port for connecting a data terminal (or data terminal equipment [DTE]) and an auxiliary port for connecting a modem (or other data communications equipment [DCE]) or other devices for configuring and managing the router; two Personal Computer Memory Card International Association (PCMCIA) slots for Flash memory cards; and an optional Fast Ethernet port. The Fast Ethernet port provides a 100-Mbps connection to the network. Figure 1 shows the Cisco 7204. Figure 2 shows the Cisco 7206.
Figure 1 : Cisco 7204---Front View
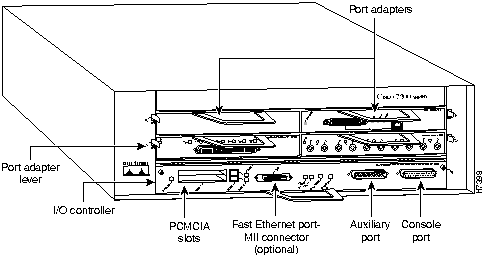
Figure 2 : Cisco 7206---Front View
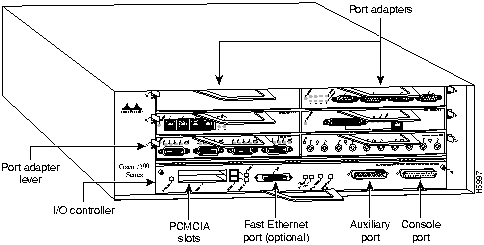
The port adapters installed in the Cisco 7200 series routers are of the same type as those installed on the second-generation Versatile Interface Processors (VIP2s) in the Cisco 7000 family routers. The port adapters installed in the Cisco 7200 series routers support online insertion and removal (OIR).
Port adapter slots in the Cisco 7200 series are numbered from left to right, beginning with port adapter slot 1 and continuing through port adapter slot 4 for the Cisco 7204, and slot 6 for the Cisco 7206. Port adapter slot 0 is the Fast Ethernet port on the I/O controller. Figure 3 shows the port adapter slot numbering for the Cisco 7206.
Figure 3 : Port Adapter Slot Numbering---Cisco 7206 Shown
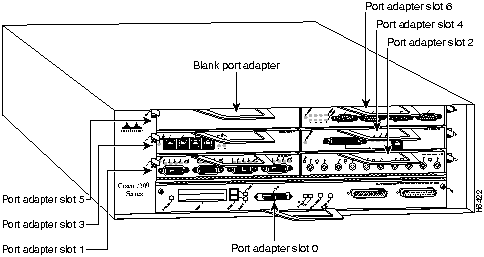
The rear of the Cisco 7200 series routers provides access to the network processing engine and up to two 280W, AC-input or DC-input power supplies (refer to Figure 4).
Figure 4 : Cisco 7200 Series Router---Rear View
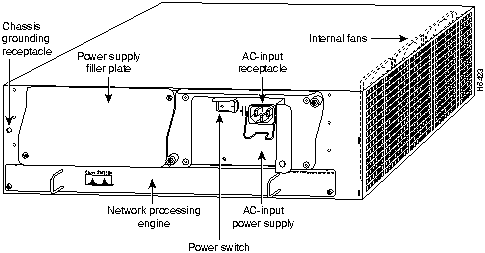
The network processing engine has no external connectors or LEDs. There are two handles for removing and installing the network processing engine and two captive installation screws for securing it to the chassis.
A fully configured Cisco 7200 series router operates with only one installed power supply; however, a second, optional power supply provides hot-swappable, load-sharing, redundant power. The power supply has the router's main power switch and either an AC-input power receptacle, or a hardwired DC-input power cable (depending on the type of installed power supply). Adjacent to the power supply bays there is a 10 x 32-inch chassis ground receptacle that provides a chassis ground connection for ESD equipment or a grounding wire (refer to Figure 4).
Three internal fans draw cooling air into the chassis interior and across internal components to maintain an acceptable operating temperature (refer to Figure 4). The three fans are enclosed in a tray that is located in the subchassis.
The I/O controller, port adapters, power supplies, and network processing engine slide into their respective chassis slots and connect directly to the router's midplane; there are no internal cables to connect. The midplane distributes DC power from the power supplies to the I/O controller, port adapters, fan tray, and network processing engine.
This section provides a list of parts and tools you need to rack-mount the Cisco 7200 series routers. This section also includes safety and ESD-prevention guidelines to help you avoid injury to yourself and damage to the equipment.
Following are the tools and equipment you will need to rack mount the Cisco 7206:
The rack-mount kit includes the following parts:
Following are safety guidelines that you should follow when working with any equipment that connects to electrical power or telephone wiring.
Electrical Equipment Guidelines
Follow these basic guidelines when working with any electrical equipment:
Use the following guidelines when working with any equipment that is connected to telephone wiring or to other network cabling:
A fully configured Cisco 7200 series router weighs approximately 50 pounds. The chassis is not intended to be moved frequently. Before you install the router, ensure that your site is properly prepared, so you can avoid having to move the chassis later to accommodate power sources and network connections.
Whenever you lift the chassis or any heavy object, follow these guidelines (see Figure 5):
Figure 5 : Lifting the Chassis---Cisco 7204 Shown
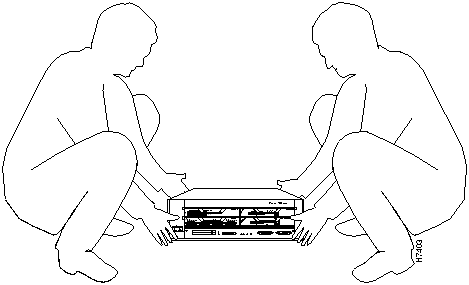
The rack-mounting hardware included with your Cisco 7200 series router is suitable for most 19-inch equipment racks and Telco-type racks. Some equipment racks provide a power strip along the length of one of the mounting strips. Figure 6 shows a typical 19-inch equipment rack with a power strip along one of the back posts.
If your rack has a power strip, consider the position of the strip when planning fastener points and ensure that you will be able to pull port adapters and other FRUs straight out of their respective slots. If the power strip does impair a rear rack-mount installation, remove the power strip before installing the router in the rack, then replace it after the chassis is installed.
Figure 6 : Typical 19-Inch Equipment Rack Posts and Mounting Strips
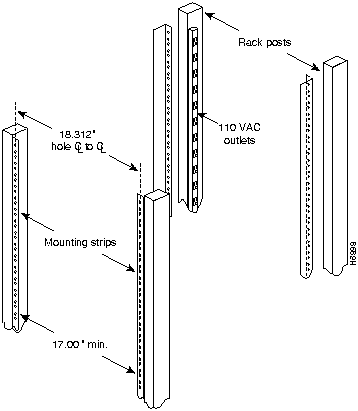
To use the rack-mounting hardware provided with your Cisco 7200 series router, consider the following guidelines:
When planning your rack installation, consider the following guidelines:
![]()
Figure 7 : Cisco 7200 Series Router Footprint and Outer Dimensions
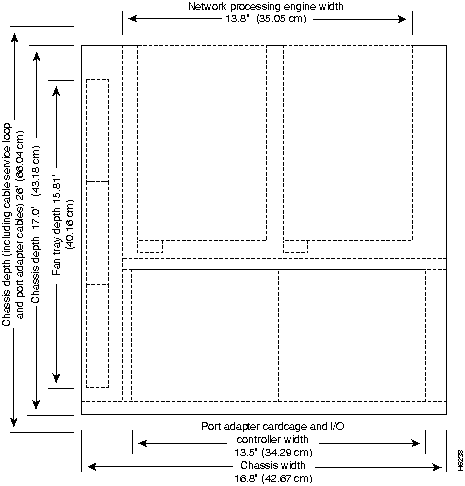
Rack-Mounting Cisco 7200 Series Routers
The chassis mounts to two rack posts with brackets that attach to the sides of the chassis. The following sections explain the procedure for rack-mounting the Cisco 7200 series routers. It involves the following tasks:
These tasks are described in detail in the following subsections.
Powering Down the Router and Disconnecting AC Input Power (if necessary)
If your Cisco 7200 series router is already installed on a tabletop or workbench, you must power down the router and disconnect input power before attempting the rack-mount procedure. If your router is not installed on a tabletop or workbench, proceed to the following section "Installing the Brackets on the Chassis."
To power down a Cisco 7200 series router that has an installed AC-input power supply, complete the following steps:
To disconnect AC input power to a Cisco 7200 series router, complete the following steps:
Figure 8 : Disconnecting Power from a Cisco 7200 Series AC-Input Power Supply
This completes the procedure for powering down the router and disconnecting AC input power. Proceed to the following section "Installing the Brackets on the Chassis."
Installing the Brackets on the Chassis
Before installing the chassis in the rack, you must install a bracket on each side of the chassis.
To install the brackets on the chassis, complete the following steps:
Figure 9 : Installing the Brackets on the Chassis---Cisco 7206 Shown
This completes the procedure for installing the brackets on the chassis. Proceed to the section "Installing the Chassis in the Rack."
Installing the Chassis in the Rack
After installing the brackets on the chassis, mount the router by securing the brackets to two posts or mounting strips in the rack using the slotted screws provided. Because the brackets support the weight of the entire chassis, be sure to use all eight slotted screws to fasten the two chassis brackets to the rack posts. Figure 10 shows a typical installation in a standard, 19-inch equipment rack with four mounting posts. Figure 11 shows a typical installation in a Telco-type rack, which usually has two center posts and is bolted to the floor. If you are mounting the router in a rack with four posts, use all eight slotted screws to mount the chassis on the front posts.
Figure 10 : Installing the Chassis in a Four-Post 19-Inch Rack---Cisco 7206 Shown
We recommend that you allow at least one or two inches of vertical clearance between the router and any equipment directly above and below it.
Figure 11 : Installing the Chassis in a Telco-Type Rack---Cisco 7206 Shown
To install the chassis in the rack, complete the following steps:
This completes the procedure for installing the chassis in the rack. Proceed to the following section "Reconnecting Input Power and Powering Up the Router."
Reconnecting Input Power and Powering Up the Router
The following procedures explain how to reconnect AC-input power to a Cisco 7200 series router, power up the router, and verify a successful system boot.
To connect AC-input power to a Cisco 7200 series router, complete the following steps:
Figure 12 : Connecting AC-Input Power to a Cisco 7200 Series Router
This completes the steps for connecting AC input power to a Cisco 7200 series router.
To power up a Cisco 7200 series router that has an installed AC-input power supply, complete the following steps:
This completes the procedures for connecting input power and powering up the router. This also completes the procedure for rack-mounting the Cisco 7206.
Copyright 1988-1996 © Cisco Systems Inc.
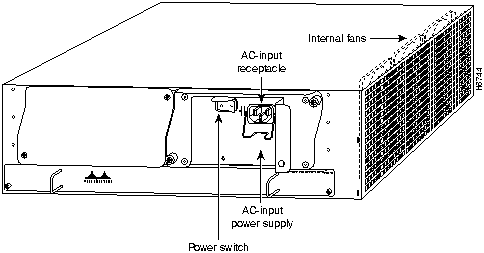
![]()
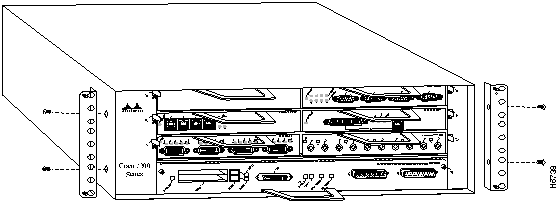
![]()
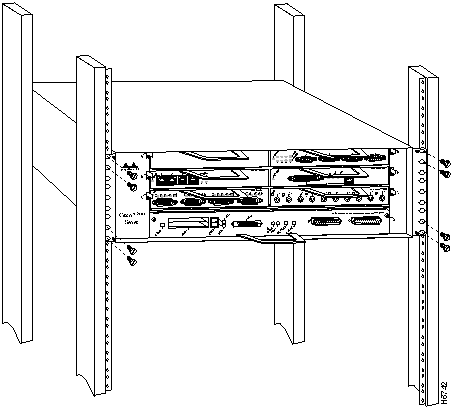
![]()
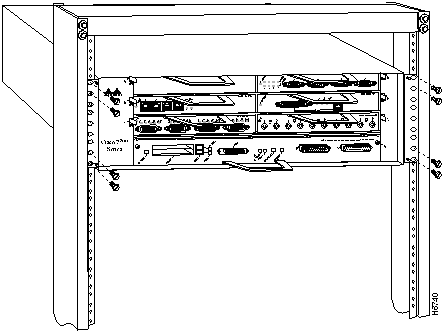
![]()
![]()
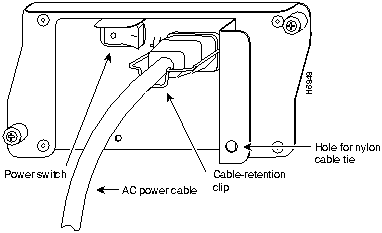
Cisco Internetwork Operating System Software
IOS (tm) 7200 Software (C7200-J-M), Version 11.1(6)CA [kpfjrgiu 100]
Copyright (c) 1986-1996 by cisco Systems, Inc.
Compiled Sun 21-Apr-96 04:10 by
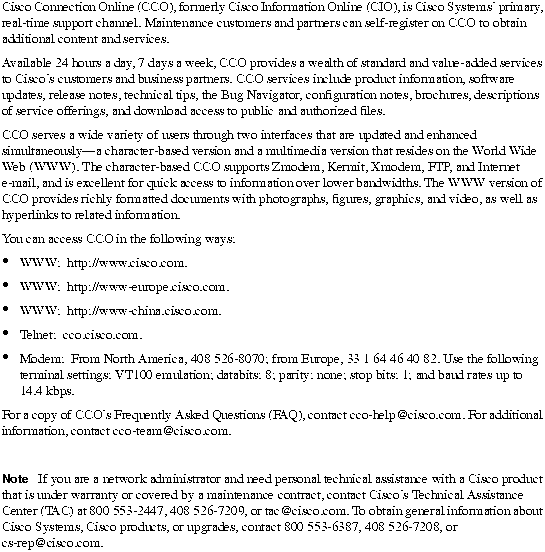
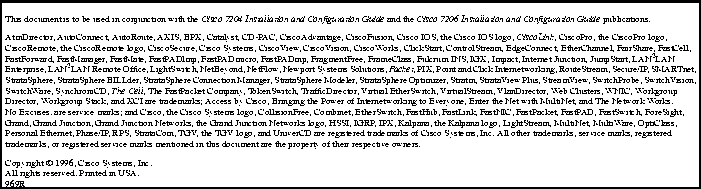
![]()
![]()
![]()
![]()
![]()
![]()
![]()
![]()