Warning Only trained and qualified personnel should be allowed to install or replace this equipment. (To see translated versions of this warning, refer to the Regulatory Compliance and Safety Information document that accompanied the router.)
 Warning Before working on a chassis or working near power supplies, unplug the power cord on AC units; disconnect the power at the circuit breaker on DC units. (To see translated versions of this warning, refer to the Regulatory Compliance and Safety Information document that accompanied the router.)
Warning Before working on a chassis or working near power supplies, unplug the power cord on AC units; disconnect the power at the circuit breaker on DC units. (To see translated versions of this warning, refer to the Regulatory Compliance and Safety Information document that accompanied the router.)
 Warning Before working on a system that has an on/off switch, turn OFF the power and unplug the power cord. (To see translated versions of this warning, refer to the Regulatory Compliance and Safety Information document that accompanied the router.)
Warning Before working on a system that has an on/off switch, turn OFF the power and unplug the power cord. (To see translated versions of this warning, refer to the Regulatory Compliance and Safety Information document that accompanied the router.)
The following warning applies to routers with a DC power supply:
 Warning Before performing any of the following procedures, ensure that power is removed from the DC circuit. To ensure that all power is OFF, locate the circuit breaker on the panel board that services the DC circuit, switch the circuit breaker to the OFF position, and tape the switch handle of the circuit breaker in the OFF position. (To see translated versions of this warning, refer to the Regulatory Compliance and Safety Information document that accompanied the router.)
Warning Before performing any of the following procedures, ensure that power is removed from the DC circuit. To ensure that all power is OFF, locate the circuit breaker on the panel board that services the DC circuit, switch the circuit breaker to the OFF position, and tape the switch handle of the circuit breaker in the OFF position. (To see translated versions of this warning, refer to the Regulatory Compliance and Safety Information document that accompanied the router.)
 Caution To avoid damaging electrostatic discharge (ESD)-sensitive components, ensure that you have discharged all static electricity from your body before opening the chassis. Before performing procedures described in this document, review the next section, "Safety Recommendations."
Caution To avoid damaging electrostatic discharge (ESD)-sensitive components, ensure that you have discharged all static electricity from your body before opening the chassis. Before performing procedures described in this document, review the next section, "Safety Recommendations."
Note When a procedure refers to the left side or right side of the chassis, it means as viewed from the front.
Safety Recommendations
Follow these guidelines to ensure general safety:
- Keep the chassis area clear and dust-free during and after installation.
- Place the removed chassis cover in a safe place.
- Keep tools away from walk areas where you or others could fall over them.
- Do not wear loose clothing that may get caught in the chassis. Fasten your tie or scarf and roll up your sleeves.
- Wear safety glasses when working under conditions that may be hazardous to your eyes.
- Do not perform any action that creates a potential hazard to people or makes the equipment unsafe.

Warning The ISDN connection is regarded as a source of voltage that should be inaccessible to user contact. Do not attempt to tamper with or open any public telephone operator (PTO)-provided equipment or connection hardware. Any hardwired connection (other than by a nonremovable, connect-one-time-only plug) must be made only by PTO staff or suitably trained engineers. (To see translated versions of this warning, refer to the Regulatory Compliance and Safety Information document that accompanied the router.)
 Warning The Ethernet 10BaseT, Token Ring, serial, console, and auxiliary ports contain safety extra-low voltage (SELV) circuits. BRI circuits are treated like telephone-network voltage (TNV) circuits. Avoid connecting SELV circuits to TNV circuits. (To see translated versions of this warning, refer to the Regulatory Compliance and Safety Information document that accompanied the router.)
Warning The Ethernet 10BaseT, Token Ring, serial, console, and auxiliary ports contain safety extra-low voltage (SELV) circuits. BRI circuits are treated like telephone-network voltage (TNV) circuits. Avoid connecting SELV circuits to TNV circuits. (To see translated versions of this warning, refer to the Regulatory Compliance and Safety Information document that accompanied the router.)
Safety with Electricity
 Warning Before working on equipment that is connected to power lines, remove jewelry (including rings, necklaces, and watches). Metal objects will heat up when connected to power and ground and can cause serious burns or weld the metal object to the terminals. (To see translated versions of this warning, refer to the Regulatory Compliance and Safety Information document that accompanied the router.)
Warning Before working on equipment that is connected to power lines, remove jewelry (including rings, necklaces, and watches). Metal objects will heat up when connected to power and ground and can cause serious burns or weld the metal object to the terminals. (To see translated versions of this warning, refer to the Regulatory Compliance and Safety Information document that accompanied the router.)
Follow these guidelines when working on equipment powered by electricity:
- Locate the room's emergency power-OFF switch. Then, if an electrical accident occurs, you can quickly shut the power OFF.
- Before working on the system, turn OFF the power and unplug the power cord.
- Disconnect all power before doing the following:
- Working on or near power supplies
- Installing or removing a router chassis or network processor module
- Performing a hardware upgrade
- Do not work alone if potentially hazardous conditions exist.
- Look carefully for possible hazards in your work area, such as moist floors, ungrounded power extension cables, and missing safety grounds.
- Never assume that power is disconnected from a circuit. Always check.
- If an electrical accident occurs, proceed as follows:
- Use caution, and do not become a victim yourself.
- Turn off power to the system.
- If possible, send another person to get medical aid. Otherwise, determine the condition of the victim and then call for help.
- Determine if the person needs rescue breathing or external cardiac compressions; then take appropriate action.
Preventing Electrostatic Discharge Damage
Electrostatic discharge (ESD) can damage equipment and impair electrical circuitry. It occurs when electronic printed circuit cards are improperly handled and can result in complete or intermittent failures. Always follow ESD prevention procedures when removing and replacing cards. Ensure that the router chassis is electrically connected to earth ground. Wear an ESD-preventive wrist strap, ensuring that it makes good skin contact. Connect the clip to an unpainted surface of the chassis frame to safely channel unwanted ESD voltages to ground. To properly guard against ESD damage and shocks, the wrist strap and cord must operate effectively. If no wrist strap is available, ground yourself by touching the metal part of the chassis.
 Caution For safety, periodically check the resistance value of the antistatic strap, which should be between 1 and 10 megohms (Mohm).
Caution For safety, periodically check the resistance value of the antistatic strap, which should be between 1 and 10 megohms (Mohm).
Tools and Equipment Required
You need the following tools and equipment to remove and install SIMMs in a Cisco 3600 series router:
- Number 1 Phillips screwdriver
- ESD-preventive wrist strap
Removing the Cover
To gain access to memory in a Cisco 3600 series router, you must first remove the chassis cover.
 Warning Before working on a chassis or working near power supplies, unplug the power cord on AC units; disconnect the power at the circuit breaker on DC units. (To see translated versions of this warning, refer to the Regulatory Compliance and Safety Information document that accompanied the router.)
Warning Before working on a chassis or working near power supplies, unplug the power cord on AC units; disconnect the power at the circuit breaker on DC units. (To see translated versions of this warning, refer to the Regulatory Compliance and Safety Information document that accompanied the router.)
 Warning Do not touch the power supply when the power cord is connected. For systems with a power switch, line voltages are present within the power supply even when the power switch is off and the power cord is connected. For systems without a power switch, line voltages are present within the power supply when the power cord is connected. (To see translated versions of this warning, refer to the Regulatory Compliance and Safety Information document that accompanied the router.)
Warning Do not touch the power supply when the power cord is connected. For systems with a power switch, line voltages are present within the power supply even when the power switch is off and the power cord is connected. For systems without a power switch, line voltages are present within the power supply when the power cord is connected. (To see translated versions of this warning, refer to the Regulatory Compliance and Safety Information document that accompanied the router.)
The following warning applies to routers with DC power supplies:
 Warning Before performing any of the following procedures, ensure that power is removed from the DC circuit. To ensure that all power is OFF, locate the circuit breaker on the panel board that services the DC circuit, switch the circuit breaker to the OFF position, and tape the switch handle of the circuit breaker in the OFF position. (To see translated versions of this warning, refer to the Regulatory Compliance and Safety Information document that accompanied the router.)
Warning Before performing any of the following procedures, ensure that power is removed from the DC circuit. To ensure that all power is OFF, locate the circuit breaker on the panel board that services the DC circuit, switch the circuit breaker to the OFF position, and tape the switch handle of the circuit breaker in the OFF position. (To see translated versions of this warning, refer to the Regulatory Compliance and Safety Information document that accompanied the router.)
Follow this procedure to remove the chassis cover:
Step 1 Turn OFF power to the router.
 Warning Before opening the chassis, disconnect the telephone-network cables to avoid contact with telephone-network voltages. (To see translated versions of this warning, refer to the Regulatory Compliance and Safety Information document that accompanied the router.)
Warning Before opening the chassis, disconnect the telephone-network cables to avoid contact with telephone-network voltages. (To see translated versions of this warning, refer to the Regulatory Compliance and Safety Information document that accompanied the router.)
 Warning Do not work on the system or connect or disconnect cables during periods of lightning activity. (To see translated versions of this warning, refer to the Regulatory Compliance and Safety Information document that accompanied the router.)
Warning Do not work on the system or connect or disconnect cables during periods of lightning activity. (To see translated versions of this warning, refer to the Regulatory Compliance and Safety Information document that accompanied the router.)
Step 2 Remove all network interface cables from the rear panel.
Step 3 If the router is rack- or wall-mounted, remove it from the rack or wall.
Step 4 Place the router so the front panel is closest to you. Remove the three screws located on top of the cover near the front edge. (Figure 2 shows these screws for the Cisco 3620 cover, and Figure 3 shows the screws for the Cisco 3640 cover.) Set the screws aside in a safe place.
Step 5 Lift the front edge of the cover about 1 inch (2.5 cm) above the chassis, as shown in Figure 1.
Figure 1 : Lifting the Cover
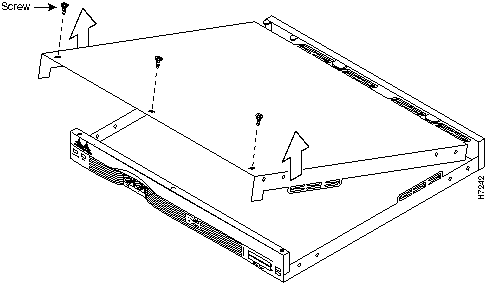
Step 6 Pull the cover toward you until the metal tabs on the rear edge separate from the chassis bottom. (See Figure 2 for the Cisco 3620 and Figure 3 for the Cisco 3640.)
Figure 2 : Removing the Cisco 3620 Cover
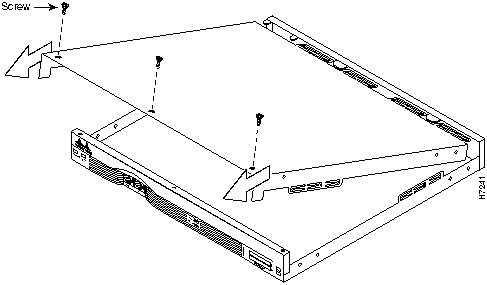
Figure 3 : Removing the Cisco 3640 Cover
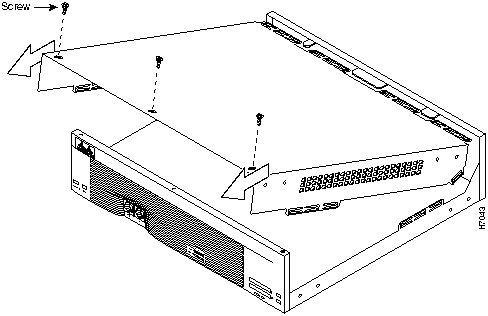
Step 7 Lift the cover free and set it aside.
When you are ready to replace the cover, refer to the section "Replacing the Cover" later in this document.
If you are replacing DRAM SIMMs, continue with the next section, "Upgrading DRAM." If you are upgrading your Flash memory, continue with the section "Upgrading Flash Memory" later in this document.
Upgrading DRAM
This section describes how to upgrade DRAM on the system card. You might need to upgrade DRAM for the following reasons:
- You have upgraded to a new Cisco Internetwork Operating System (Cisco IOS) feature set or release.
- You are using very large routing tables or many protocols (for example, when the router is set up as part of both a large external network and your internal network).
Cisco 3620 DRAM
The Cisco 3620 router contains four 72-pin single SIMM sockets (or banks) for DRAM, numbered 0 through 3. (See Figure 4.) Each socket can be filled with a single 32-bit-wide, 72-pin DRAM SIMM. You can use the memory-size iomem software command to configure DRAM as a mixture of shared memory, which is used for data transmitted or received by network modules and WAN interface cards, and primary or main memory, which is reserved for the CPU. For further information about this command, refer to the Cisco IOS configuration guides and command references.
Note DRAM in the Cisco 3620 supports only single-bank SIMMs and 32-bit operation.
Figure 4 : Cisco 3620 DRAM SIMM Locations
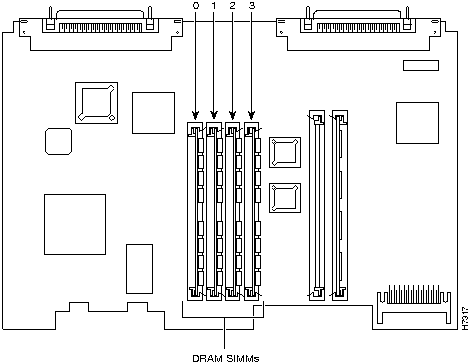
Only certain combinations of DRAM SIMMs are permitted. These combinations are shown in Table 1. (Memory configurations that are too small to run the Cisco IOS software are not shown.)
Table 1 Cisco 3620 32-Bit-Wide DRAM Configurations
| 4
|
4
|
4
|
--
|
12
|
| 4
|
81
|
--
|
--
|
12
|
| 4
|
4
|
8
|
--
|
16
|
| 4
|
16
|
--
|
--
|
20
|
| 8
|
4
|
--
|
--
|
12
|
| 8
|
8
|
--
|
--
|
16
|
| 8
|
16
|
--
|
--
|
24
|
| 8
|
8
|
4
|
--
|
20
|
| 8
|
8
|
8
|
--
|
24
|
| 8
|
8
|
4
|
4
|
24
|
| 8
|
8
|
4
|
8
|
28
|
| 8
|
8
|
8
|
4
|
28
|
| 8
|
8
|
16
|
--
|
32
|
| 16
|
--
|
--
|
--
|
16
|
| 16
|
4
|
--
|
--
|
20
|
| 16
|
8
|
--
|
--
|
24
|
| 16
|
16
|
--
|
-
|
32
|
| 16
|
16
|
4
|
--
|
36
|
| 16
|
16
|
8
|
--
|
40
|
| 16
|
16
|
4
|
4
|
40
|
| 16
|
16
|
8
|
4
|
44
|
| 16
|
16
|
4
|
8
|
44
|
| 16
|
16
|
8
|
8
|
48
|
| 16
|
16
|
16
|
--
|
48
|
| 16
|
16
|
16
|
4
|
52
|
| 16
|
16
|
4
|
16
|
52
|
| 16
|
16
|
16
|
8
|
56
|
| 16
|
16
|
8
|
16
|
56
|
| 16
|
16
|
16
|
16
|
64
|
1 8 = Single-bank SIMM, 8 MB in size.
Cisco 3640 DRAM
The Cisco 3640 router contains four 72-pin SIMM sockets or banks for DRAM, numbered 0 through 3. (See Figure 5.) Each socket can be filled with a single 32-bit-wide, 72-pin DRAM SIMM. You can configure DRAM in software as a mixture of shared memory, which is used for data transmitted or received by network modules and WAN interface cards, and primary or main memory, which is reserved for the CPU. For further information, refer to the Cisco IOS configuration guides and command references.
You can configure DRAM in the Cisco 3640 router to be either 32 bits wide or 64 bits wide. The 64-bit mode can use both single-bank and dual-bank SIMMs. To use 64-bit mode, you must install DRAM SIMMs in pairs of the same size.
Note In 32-bit mode, the router performs approximately 20 percent slower than when DRAM is configured for 64-bit mode.
Figure 5 : Cisco 3640 DRAM SIMM Locations
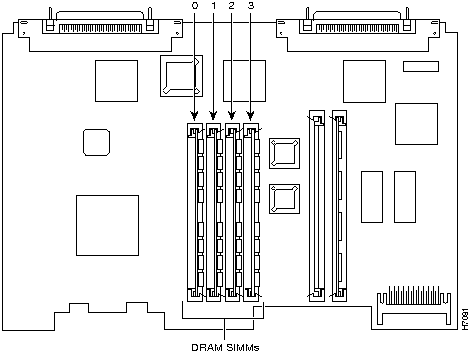
Only certain combinations of DRAM SIMMs are permitted. These combinations are shown in Table 2 for 64-bit configurations, and in Table 3 for 32-bit configurations. (Memory configurations that are too small to run the Cisco IOS software are not shown.)
Follow these rules to use 64-bit mode DRAM configuration:
- The SIMMs in sockets 0 and 1 must be the same size (in MB) and have the same access time (in nanoseconds).
- The SIMMs in sockets 2 and 3 must be the same size and have the same access time.
- The size of the SIMMs in sockets 2 and 3 must be less than or equal to the size of the SIMMs in sockets 0 and 1.
Table 2 Cisco 3640 64-Bit-Wide DRAM Configurations
| 4
|
4
|
4
|
4
|
16
|
| 81
|
8
|
--
|
--
|
16
|
| 8 dual2
|
8 dual
|
--
|
--
|
16
|
| 8
|
8
|
4
|
4
|
24
|
| 8 dual
|
8 dual
|
4
|
4
|
24
|
| 8
|
8
|
8
|
8
|
32
|
| 8
|
8
|
8 dual
|
8 dual
|
32
|
| 8 dual
|
8 dual
|
8
|
8
|
32
|
| 8 dual
|
8 dual
|
8 dual
|
8 dual
|
32
|
| 16
|
16
|
--
|
--
|
32
|
| 16
|
16
|
4
|
4
|
40
|
| 16
|
16
|
8
|
8
|
48
|
| 16
|
16
|
8 dual
|
8 dual
|
48
|
| 16
|
16
|
16
|
16
|
64
|
| 32 dual3
|
32 dual
|
--
|
--
|
64
|
| 32 dual
|
32 dual
|
4
|
4
|
72
|
| 32 dual
|
32 dual
|
8
|
8
|
80
|
| 32 dual
|
32 dual
|
8 dual
|
8 dual
|
80
|
| 32 dual
|
32 dual
|
16
|
16
|
96
|
| 32 dual
|
32 dual
|
32 dual
|
32 dual
|
128
|
1 8 = Single-bank SIMM, 8 MB in size.
2 8 dual = Dual-bank SIMM, 8 MB in size.
3 32 dual = Dual-bank SIMM, 32 MB in size.
Table 3 Cisco 3640 32-Bit-Wide DRAM Configurations
| 4
|
8
|
--
|
--
|
12
|
| 4
|
16
|
--
|
--
|
20
|
| 4
|
4
|
4
|
--
|
12
|
| 4
|
4
|
8
|
--
|
16
|
| 8
|
4
|
--
|
--
|
12
|
| 8
|
16
|
--
|
--
|
24
|
| 8
|
8
|
4
|
--
|
20
|
| 8
|
8
|
8
|
--
|
24
|
| 8
|
8
|
4
|
8
|
28
|
| 8
|
8
|
8
|
4
|
28
|
| 8
|
8
|
16
|
--
|
32
|
| 16
|
--
|
--
|
--
|
16
|
| 16
|
4
|
--
|
--
|
20
|
| 16
|
8
|
--
|
--
|
24
|
| 16
|
16
|
4
|
--
|
36
|
| 16
|
16
|
8
|
--
|
40
|
| 16
|
16
|
4
|
8
|
44
|
| 16
|
16
|
4
|
16
|
52
|
| 16
|
16
|
8
|
4
|
44
|
| 16
|
16
|
8
|
16
|
56
|
| 16
|
16
|
16
|
--
|
48
|
| 16
|
16
|
16
|
4
|
52
|
| 16
|
16
|
16
|
8
|
56
|
DRAM Orientation
SIMMs are manufactured with a polarization notch to ensure proper orientation and alignment holes to ensure proper positioning. Figure 6 shows the polarization notch and alignment holes on a SIMM card. Cisco 3600 series DRAM SIMM cards are installed with the connector edge down, the polarization notch near the front of the chassis, and the component side facing the right side of the chassis.
 Caution To avoid damaging ESD-sensitive components, observe all ESD precautions. To avoid damaging the motherboard, avoid using excessive force when you remove or replace SIMMs.
Caution To avoid damaging ESD-sensitive components, observe all ESD precautions. To avoid damaging the motherboard, avoid using excessive force when you remove or replace SIMMs.
Figure 6 : Cisco 3600 Series DRAM SIMM
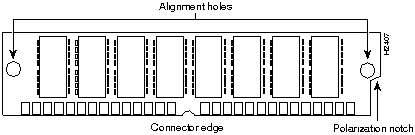
Removing DRAM SIMMs
Follow these steps to remove DRAM SIMMs:
Step 1 Find the DRAM SIMM sockets on the motherboard, as shown in Figure 4 or Figure 5.
 Caution Handle SIMMs by the card edges only. SIMMs are ESD-sensitive components and can be damaged by mishandling.
Caution Handle SIMMs by the card edges only. SIMMs are ESD-sensitive components and can be damaged by mishandling.
Step 2 Remove one SIMM at a time, beginning with the SIMM in bank 3. To lift the SIMM out of its socket, pull the locking spring clips on both sides outward and tilt the SIMM toward the right side of the chassis, free of the clips. (See Figure 7.)
Figure 7 : Removing DRAM SIMMs
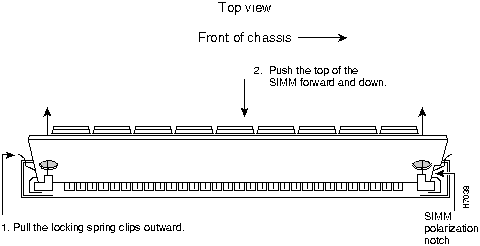
Step 3 Hold the SIMM by the edges with your thumb and index finger and lift it out of the socket. Place the removed SIMM in an antistatic bag to protect it from ESD damage.
Step 4 Repeat Step 2 and Step 3 for each SIMM.
Installing DRAM SIMMs
Follow this procedure to install DRAM SIMMs:
Step 1 Find the DRAM SIMM sockets on the motherboard, as shown in Figure 4 or Figure 5.
 Caution Handle SIMMs by the card edges only. SIMMs are ESD-sensitive components and can be damaged by mishandling.
Caution Handle SIMMs by the card edges only. SIMMs are ESD-sensitive components and can be damaged by mishandling.
Step 2 Hold the SIMM with the polarization notch on the right, near the front of the chassis, and the component side away from you, with the connector edge at the bottom. (See Figure 6.)
Step 3 Beginning with bank 0, insert the SIMM into the connector slot at an angle, tilted toward the right side of the chassis. Rock the SIMM into a vertical position (see Figure 8), using the minimum amount of force required. When the SIMM is properly seated, the socket guide posts fit through the alignment holes, and the connector springs click into place.
Step 4 Ensure that each SIMM is straight and that the alignment holes (as shown in Figure 7) line up with the plastic guides on the socket.
Figure 8 : Installing DRAM SIMMs
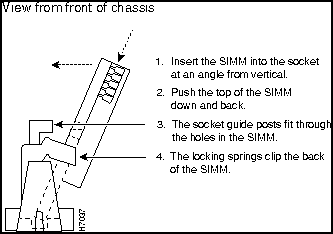
 Caution It is normal to feel some resistance, but do not use excessive force on the SIMM, and do not touch the surface components.
Caution It is normal to feel some resistance, but do not use excessive force on the SIMM, and do not touch the surface components.
Step 5 Repeat Step 2 through Step 4 for each SIMM.
If you are finished replacing SIMMs, continue with the section "Replacing the Cover" later in this document.
Upgrading Flash Memory
Cisco 3600 series routers contain one or two 80-pin Flash-memory SIMMs for storing the system software image. These SIMMs are not interchangeable with DRAM SIMMs. You can upgrade Flash memory by replacing the existing 4-MB SIMM with an 8-MB SIMM or by adding a SIMM to the second Flash-memory socket.
SIMMs are manufactured with a polarization notch to ensure proper orientation and alignment holes to ensure proper positioning, similar to those shown in Figure 9. Cisco 3600 series Flash SIMM cards are installed with the connector edge down, the polarization notch near the front of the chassis, and the component side facing the right side of the chassis.
Figure 9 : Flash-Memory SIMM Orientation and Alignment
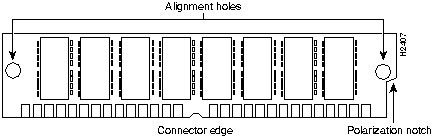
 Caution To avoid damaging ESD-sensitive components, observe all ESD precautions. To avoid damaging the motherboard, avoid using excessive force when you remove or replace SIMMs.
Caution To avoid damaging ESD-sensitive components, observe all ESD precautions. To avoid damaging the motherboard, avoid using excessive force when you remove or replace SIMMs.
Removing Flash-Memory SIMMs
Follow this procedure to remove an existing Flash-memory SIMM:
Step 1 Put on an ESD-preventive wrist strap and ensure that it makes good contact with your skin. Connect the equipment end of the wrist strap to the metal backplate of the chassis, avoiding contact with connectors.
Step 2 Find the Flash-memory SIMM sockets on the router motherboard. (See Figure 10 and Figure 11.)
Figure 10 : Cisco 3620 Flash Memory Locations
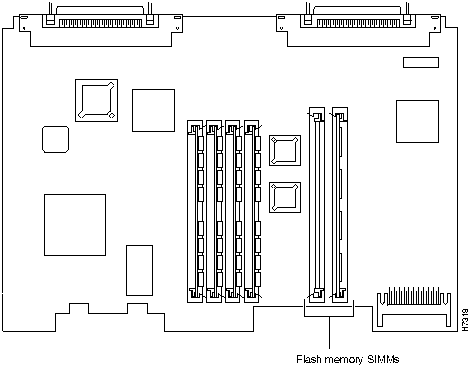
Figure 11 : Cisco 3640 Flash Memory Locations
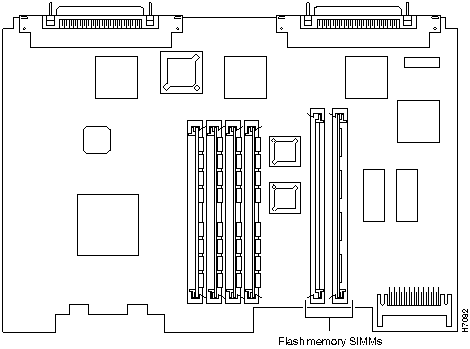
 Caution Handle SIMMs by the card edges only. SIMMs are ESD-sensitive components and can be damaged by mishandling.
Caution Handle SIMMs by the card edges only. SIMMs are ESD-sensitive components and can be damaged by mishandling.
Step 3 To lift the Flash-memory SIMM out of its socket, pull the locking spring clips on both sides outward and tilt the SIMM toward the left side of the chassis, free of the clips. (See Figure 12.)
Figure 12 : Removing Flash-Memory SIMMs
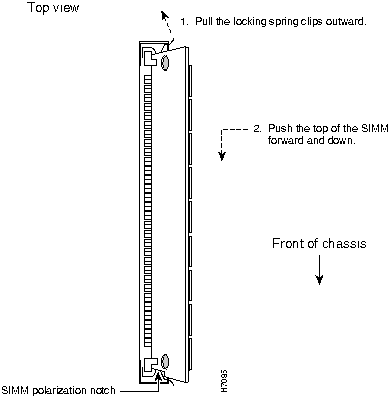
Installing Flash-Memory SIMMs
Follow this procedure to install Flash-memory SIMMs:
Step 1 Find the Flash-memory SIMM sockets on the Cisco 3600 series motherboard. (See Figure 10 and Figure 11.)
 Caution Handle SIMMs by the edges only. SIMMs are ESD-sensitive components and can be damaged by mishandling.
Caution Handle SIMMs by the edges only. SIMMs are ESD-sensitive components and can be damaged by mishandling.
Step 2 Hold the SIMM with the polarization notch on the right and the component side away from you, with the connector edge at the bottom.
Step 3 Referring to Figure 13, insert the Flash-memory SIMM into its connector slot at an angle, tilted toward the left side of the chassis. Rock the SIMM into a vertical position, using the minimum amount of force required. When the SIMM is properly seated, the socket guide posts fit through the alignment holes, and the locking springs click into place. Use the minimum amount of force required.
Figure 13 : Inserting Flash-Memory SIMMs
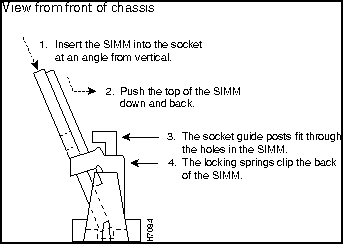
 Caution It is normal to feel some resistance, but do not use excessive force on the SIMM and do not touch the surface components to avoid damaging them.
Caution It is normal to feel some resistance, but do not use excessive force on the SIMM and do not touch the surface components to avoid damaging them.
Step 4 Check the alignment of each SIMM to make sure that it is straight and that the alignment holes are lined up with the plastic socket guides.
If you are finished replacing SIMMs, continue with the section "Replacing the Cover" later in this document.
Upgrading the ROM
To upgrade the Cisco 3600 series firmware to a new ROM monitor, you must replace the existing ROM.
In addition to the tools described in the section "Tools and Equipment Required" earlier in this document, you also need:
- A ROM extraction tool or small flat-blade screwdriver
- Needlenose pliers

Caution Correct placement of the ROM is crucial. If improperly positioned, the new component could be damaged when the router is powered on. Read all instructions before proceeding. To prevent damage to the ROM from ESD, follow the ESD procedures described in the section "Preventing Electrostatic Discharge Damage" earlier in this document. Be careful not to damage or scratch the printed circuit card under the ROM.
Follow these steps to replace the ROM:
Step 1 Locate the ROM on the motherboard. (See Figure 14 and Figure 15.)
Figure 14 : Cisco 3620 ROM Location
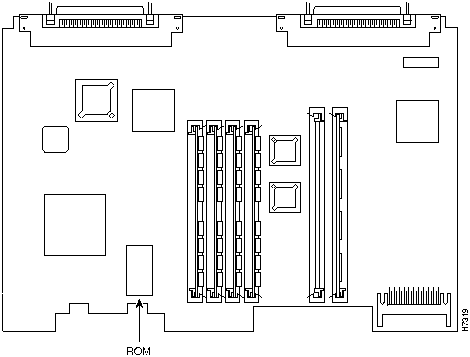
Step 2 Gently remove the old ROM with a ROM extraction tool or a small flat-blade screwdriver, and set it aside.
Step 3 Insert the new ROM in its socket in the orientation shown in Figure 14 or Figure 15, being careful not to bend or crush any of the bottom pins. To straighten out a bent pin, use needlenose pliers. Align the notch in the new ROM with the notch in the ROM socket, ignoring the orientation of the label.
 Caution The notch on the ROM must match the notch on the socket on the card. Installing the ROM backward will damage it.
Caution The notch on the ROM must match the notch on the socket on the card. Installing the ROM backward will damage it.
When you are finished replacing the ROM, continue with the section "Replacing the Cover" later in this document.
Figure 15 : Cisco 3640 ROM Location
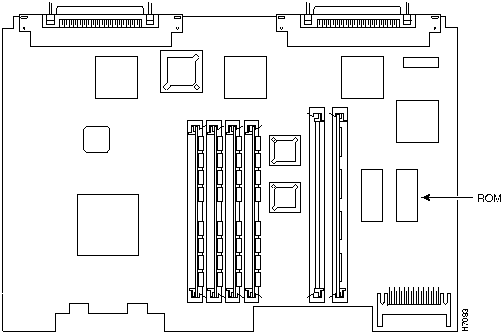
Testing ROM Installation
Test your ROM installation by rebooting the router. If you installed the ROM correctly, the router boots into the ROM monitor or operating system.
Follow these steps if you suspect that the ROM is inserted incorrectly:
Step 1 Remove the cover, as described in the section "Removing the Cover" earlier in this document.
Step 2 Gently remove the old ROM with a ROM extraction tool or a small flat-blade screwdriver, and set it aside.
Step 3 Use needlenose pliers to straighten any bent pins on the ROM.
Step 4 Insert the new ROM in its socket in the orientation shown in Figure 14 or Figure 15, being careful not to bend or crush any of the bottom pins. Align the notch in the new ROM with the notch in the ROM socket, ignoring the orientation of the label.
Step 5 Replace the cover, as described in the next section, "Replacing the Cover."
Step 6 Try booting the router again.
If the problem persists, refer to the section "Obtaining Service and Support" later in this document.
Replacing the Cover
After you finish replacing memory, follow these steps to replace the cover:
Step 1 Place the chassis bottom so the front panel is closest to you.
Step 2 Hold the cover so the tabs at the rear of the cover are aligned with the chassis bottom, as shown in Figure 16 and Figure 17.
Step 3 Push the cover toward the rear, making sure that the cover tabs fit under the chassis back panel, and the back panel tabs fit under the cover.
Step 4 Lower the front of the cover onto the chassis, making sure that the cover side tabs fit under the chassis side panels, and the chassis tabs fit under the cover side panels.
Step 5 Fasten the cover with the three screws you set aside earlier.
Step 6 Reinstall the chassis on a rack, wall, desktop, or table.
Step 7 Reinstall network interface cables, as described in the following section, "Replacing Connections to the Router."
Figure 16 : Replacing the Cisco 3620 Cover
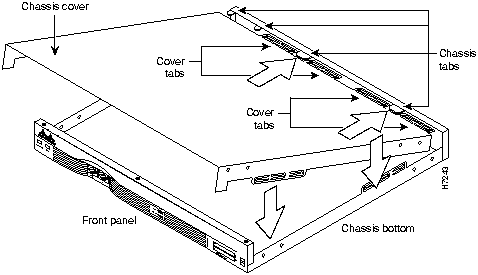
Figure 17 : Replacing the Cisco 3640 Cover
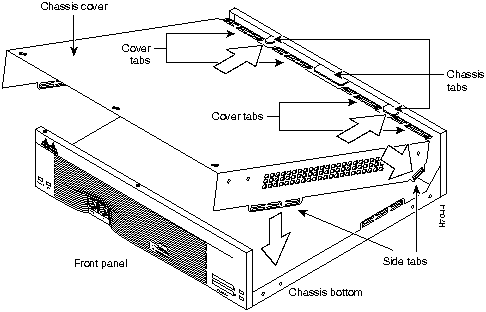
Replacing Connections to the Router
Follow these steps to make final connections to the router:
 Warning Read the installation instructions before you connect the system to its power source. (To see translated versions of this warning, refer to the Regulatory Compliance and Safety Information document that accompanied the router.)
Warning Read the installation instructions before you connect the system to its power source. (To see translated versions of this warning, refer to the Regulatory Compliance and Safety Information document that accompanied the router.)
Step 1 Replace all network connections.
Step 2 If you have an AC-powered router, plug the power cord into a 3-terminal, single-phase power source that provides power within the acceptable range (100 to 240 VAC, 50 to 60 Hz).
- If you have a DC-powered router, remove the tape from the circuit breaker switch handle and reinstate power by moving the handle of the circuit breaker to the ON position.
Step 3 Turn ON the power switch. The power LED on the front panel of the router should go ON.)
Step 4 Check the OK LED on the right side of the front panel to verify that it goes ON after a few seconds delay when booting. If you have problems, see the next section, "Obtaining Service and Support."
Obtaining Service and Support
For service and support for a product purchased from a reseller, contact the reseller. Resellers offer a wide variety of Cisco service and support programs, which are described in the section "Service and Support" in the information packet that shipped with your chassis.
Note If you purchased your product from a reseller, you can access Cisco Connection Online (CCO) as a guest. CCO is Cisco Systems' primary, real-time support channel. Your reseller offers programs that include direct access to CCO's services.
For service and support for a product purchased directly from Cisco, use CCO.
Cisco Connection Online
CCO is Cisco Systems' primary, real-time support channel. SMARTnet customers and partners can self-register on CCO to obtain additional content and services.
Note If you purchased your product from a reseller, you can access CCO as a guest. Your reseller offers programs that include direct access to CCO's services.
Available 24 hours a day, 7 days a week, CCO provides a wealth of standard and value-added services to Cisco's customers and business partners. CCO services include product information, software updates, release notes, technical tips, the Bug Navigator, configuration notes, brochures, descriptions of service offerings, and download access to public and authorized files.
CCO serves a wide variety of users through two interfaces that are updated and enhanced simultaneously---a character-based version and a multimedia version that resides on the World Wide Web (WWW). The character-based CCO supports Zmodem, Kermit, Xmodem, FTP, and Internet e-mail, and is excellent for quick access to information over lower bandwidths. The WWW version of CCO provides richly formatted documents with photographs, figures, graphics, and video, as well as hyperlinks to related information.
You can access CCO in the following ways:
- WWW: http://www.cisco.com.
- WWW: http://www-europe.cisco.com.
- WWW: http://www-china.cisco.com.
- Telnet: cco.cisco.com.
- Modem: From North America, 408 526-8070; from Europe, 33 1 64 46 40 82. Use the following terminal settings: VT100 emulation; databits: 8; parity: none; stop bits: 1; and baud rates up to 14.4 kbps.
For a copy of CCO's Frequently Asked Questions (FAQ), contact ccohelp@cisco.com. For additional information, contact ccoteam@cisco.com.
Note If you need technical assistance with a Cisco product that is under warranty or covered by a Cisco maintenance contract, contact Cisco's Technical Assistance Center (TAC) at 800 553-2447, 408 526-7209, or tac@cisco.com.
Please use CCO to obtain general information about Cisco Systems, Cisco products, or upgrades. If CCO is not accessible, contact 800 553-6387, 408 526-7208, or csrep@cisco.com.
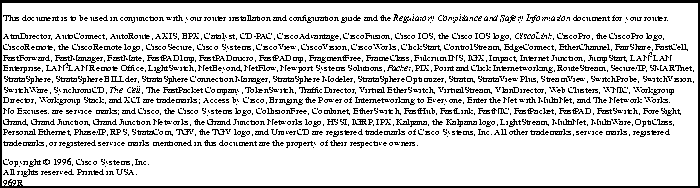
Copyright 1988-1996 © Cisco Systems Inc.
![]()
![]()
![]()
![]()
![]()
![]()
![]()
![]()
![]()
![]()
![]()
![]()
![]()
![]()
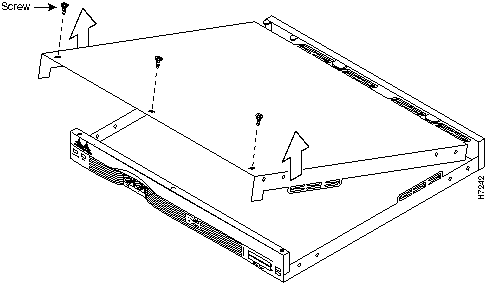
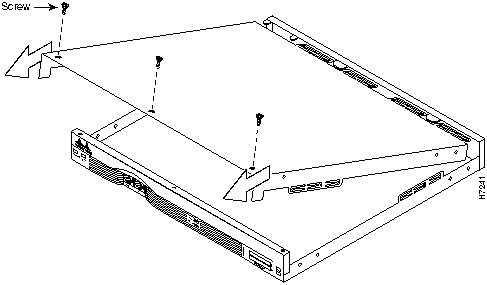
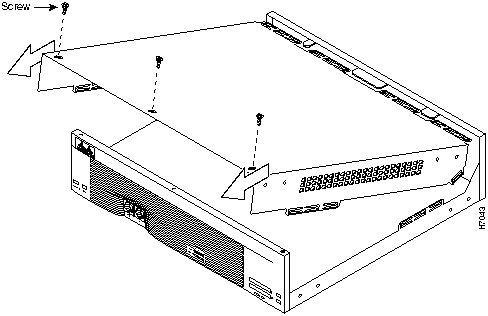
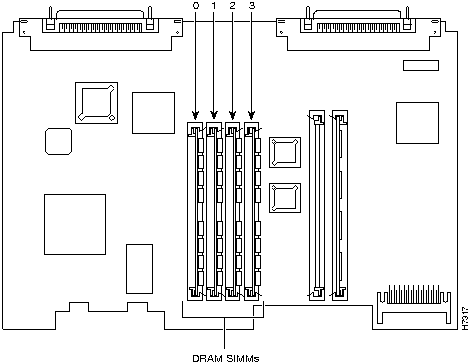
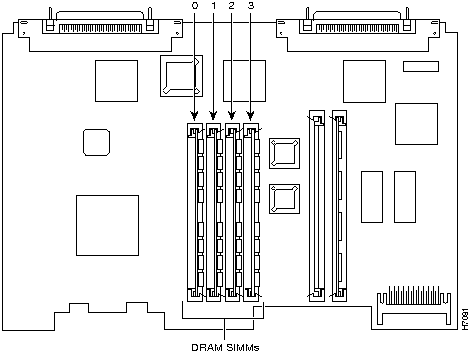
![]()
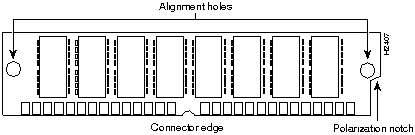
![]()
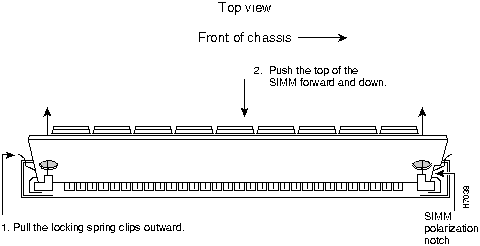
![]()
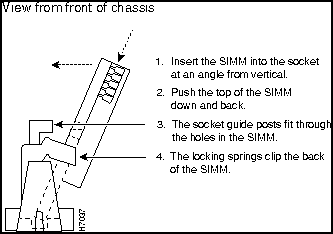
![]()
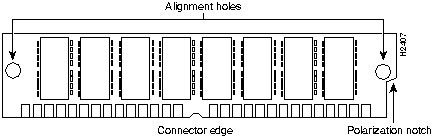
![]()
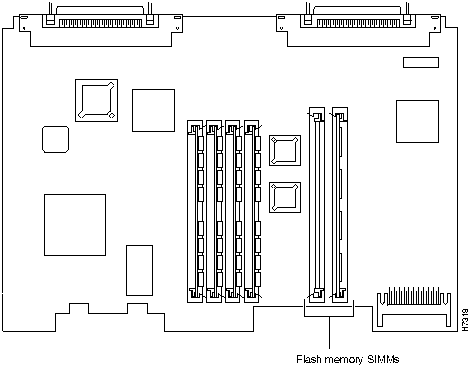
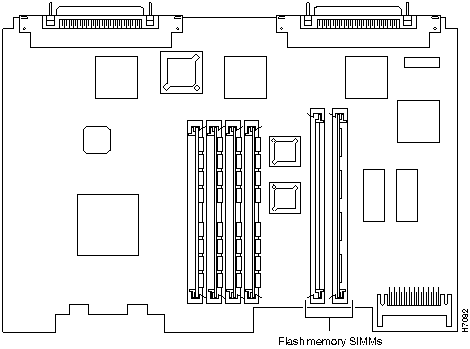
![]()
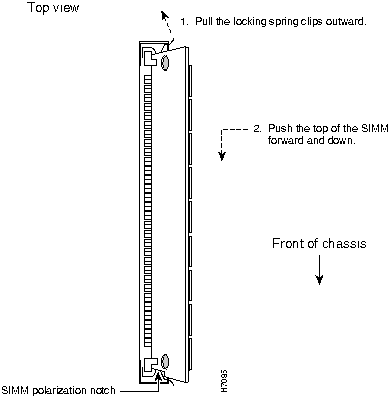
![]()
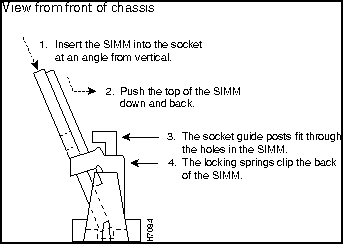
![]()
![]()
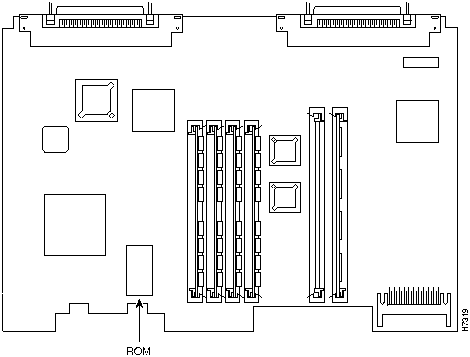
![]()
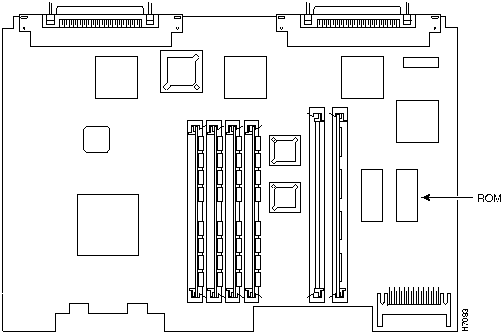
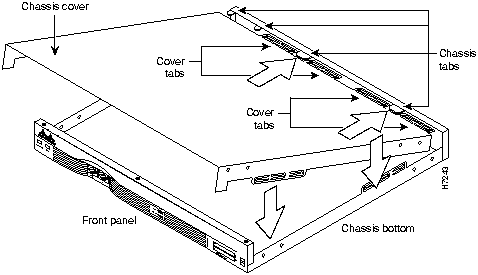
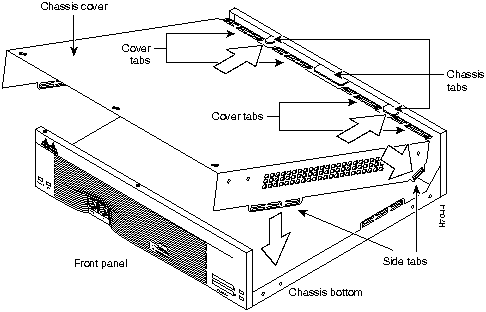
![]()
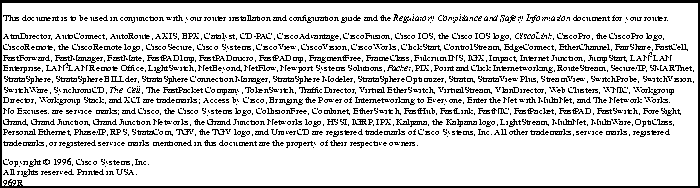
![]()
![]()
![]()
![]()
![]()
![]()
![]()
![]()