Caution Do not place anything on top of the router that weighs more than 10 pounds (4.5 kg). Excessive weight on top could damage the chassis.
Rack-Mounting the Chassis
This section describes the procedures for rack-mounting the chassis. The chassis comes with a bracket for use with a 19-inch rack or, if specified in your order, an optional larger bracket for use with a 24-inch rack. The brackets are shown in Figure 3-3.
Figure 3-3 : Identifying the Brackets
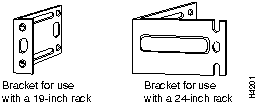
Attaching the Brackets
To install the chassis in a rack with the front panel forward, attach the brackets as shown in Figure 3-4 or Figure 3-5.
Figure 3-4 : 19-Inch Bracket Installation---Front Panel Forward
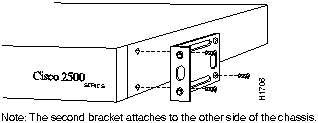
Figure 3-5 : 24-Inch Bracket Installation---Front Panel Forward
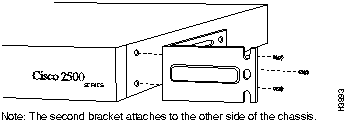
To install the chassis in a rack with the rear panel forward, attach the brackets as shown in Figure 3-6 or Figure 3-7.
Figure 3-6 : 19-Inch Bracket Installation---Rear Panel Forward
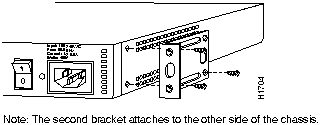
Figure 3-7 : 24-Inch Bracket Installation---Rear Panel Forward
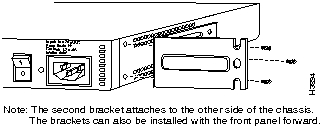
To install the chassis in a center-mount telco rack, attach the brackets as shown in Figure 3-8 or Figure 3-9.
Figure 3-8 : Telco 19-Inch Bracket Installation---Rear Panel Forward
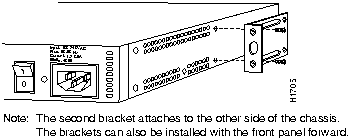
Figure 3-9 : Telco 24-Inch Bracket Installation---Rear Panel Forward
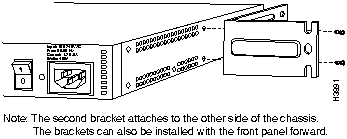
Installing in a Rack
After the brackets are secured to the chassis, you can rack-mount the chassis. Using the screws you provide, attach the chassis to the rack as shown in Figure 3-10 or Figure 3-11.
Figure 3-10 : Attaching the Chassis to the 19-Inch Rack---Rear Panel Forward
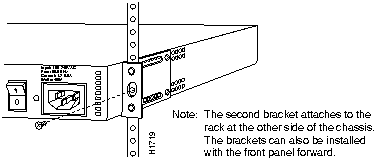
Figure 3-11 : Attaching the Chassis to the 24-Inch Rack---Rear Panel Forward
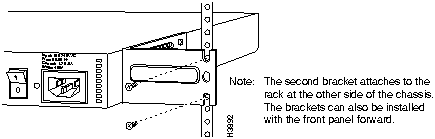
Wall-Mounting the Chassis
Use the smaller brackets (for use with a 19-inch rack) to wall-mount the chassis. The smaller brackets provide the most stable position for the chassis.
Take the following steps to wall-mount the chassis:
Step 1 Attach the brackets as shown in Figure 3-12.
Figure 3-12 : Attaching the Wall-Mount Brackets
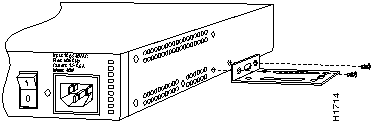
Step 2 Attach the chassis assembly to the wall as shown in Figure 3-13, using screws and anchors that you provide. We recommend the following:
- For the best support of the chassis and cables, attach the brackets so that the screws align with a vertical wall stud.
- For the best ventilation of the chassis, mount the chassis with the power supply and fan at the top.

Caution To prevent the chassis from pulling away from the wall when cables are attached, align the brackets and screws with a vertical wall stud. (See Figure 3-13.) To ensure adequate ventilation, make sure there is clearance between the router and the wall.
Figure 3-13 : Wall-Mounting the Chassis
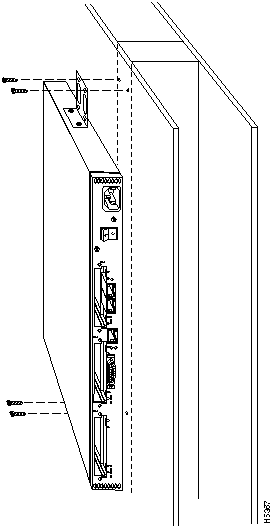
Connecting the DC Power Supply
The Cisco 2524 router offers an optional direct current (DC) power supply (not available with the Cisco 2525 router). This section describes the DC power supply specifications and wiring.
 Warning This unit is intended for installation in restricted access areas. (To see translated versions of the warning, refer to the appendix "Translated Safety Warnings.")
Warning This unit is intended for installation in restricted access areas. (To see translated versions of the warning, refer to the appendix "Translated Safety Warnings.")
DC Power Specifications
The DC power supply is intended for use in DC operating environments. Table 3-1 lists the power supply specifications.
Table 3-1 : DC Power Supply Specifications
| Power (input)
|
40W, --40 to --72 VDC
|
| Wire gauge for power connections
|
14 AWG1
|
1 AWG = American Wire Gauge.
Wiring the DC Power Supply
If you ordered a Cisco 2524 router with a DC power supply, follow the directions in this section to wire the terminal block.
 Warning Before performing any of the following procedures, ensure that power is removed from the DC circuit. To ensure that all power is OFF, locate the circuit breaker on the panel board that services the DC circuit, switch the circuit breaker to the OFF position, and tape the switch handle of the circuit breaker in the OFF position. (To see translated versions of this warning, refer to the appendix "Translated Safety Warnings.")
Warning Before performing any of the following procedures, ensure that power is removed from the DC circuit. To ensure that all power is OFF, locate the circuit breaker on the panel board that services the DC circuit, switch the circuit breaker to the OFF position, and tape the switch handle of the circuit breaker in the OFF position. (To see translated versions of this warning, refer to the appendix "Translated Safety Warnings.")
Note This product is intended for installation in restricted access areas and is approved for use with copper conductors only. The installation must comply with all applicable codes.
Figure 3-14 shows the DC power supply terminal block. Take the following steps to wire the terminal block:
Step 1 Attach the appropriate lugs at the wire end of the power supply cord.
Step 2 Wire the DC power supply to the terminal block, as shown in Figure 3-14.
 Warning The illustration shows the DC power supply terminal block. Wire the DC power supply using the appropriate lugs at the wiring end, as illustrated. The proper wiring sequence is ground to ground, positive to positive (line to L), and negative to negative (neutral to N). Note that the ground wire should always be connected first and disconnected last. (To see translated versions of this warning, refer to the appendix "Translated Safety Warnings.")
Warning The illustration shows the DC power supply terminal block. Wire the DC power supply using the appropriate lugs at the wiring end, as illustrated. The proper wiring sequence is ground to ground, positive to positive (line to L), and negative to negative (neutral to N). Note that the ground wire should always be connected first and disconnected last. (To see translated versions of this warning, refer to the appendix "Translated Safety Warnings.")
Figure 3-14 : DC Power Supply Connections
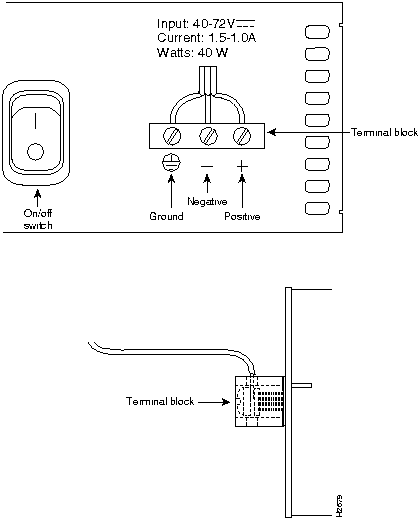
 Warning When stranded wiring is required, use approved wiring terminations, such as closed-loop or spade-type with upturned lugs. These terminations should be the appropriate size for the wires and should clamp both the insulation and conductor. (To see translated versions of this warning, refer to the appendix "Translated Safety Warnings.")
Warning When stranded wiring is required, use approved wiring terminations, such as closed-loop or spade-type with upturned lugs. These terminations should be the appropriate size for the wires and should clamp both the insulation and conductor. (To see translated versions of this warning, refer to the appendix "Translated Safety Warnings.")
 Caution Do not overtorque the terminal block captive thumbscrew or terminal block contact screws. The recommended torque is 8.2 ± 0.4 inch-lb.
Caution Do not overtorque the terminal block captive thumbscrew or terminal block contact screws. The recommended torque is 8.2 ± 0.4 inch-lb.
 Warning After wiring the DC power supply, remove the tape from the circuit breaker switch handle and reinstate power by moving the handle of the circuit breaker to the ON position. (To see translated versions of this warning, refer to the appendix "Translated Safety Warnings.")
Warning After wiring the DC power supply, remove the tape from the circuit breaker switch handle and reinstate power by moving the handle of the circuit breaker to the ON position. (To see translated versions of this warning, refer to the appendix "Translated Safety Warnings.")
Connecting to the Network
This section explains how to connect the router to your network, using the Ethernet (AUI or 10BaseT) or Token Ring (STP or UTP) ports or the WAN modules.
 Warning Do not work on the system or connect or disconnect cables during periods of lightning activity. (To see translated versions of this warning, refer to the appendix "Translated Safety Warnings.")
Warning Do not work on the system or connect or disconnect cables during periods of lightning activity. (To see translated versions of this warning, refer to the appendix "Translated Safety Warnings.")
Connecting to an Ethernet Network
If you have a Cisco 2524 router, it includes both an Ethernet AUI port and a 10BaseT port. To connect your router to an Ethernet network, you can use either the Ethernet AUI or 10BaseT port, but not both. The first port connected will work. (If you attempt to use both ports, only the 10BaseT port will work.)
You can connect the router to your Ethernet network in one of the following ways:
- Use an Ethernet AUI cable to connect the Ethernet AUI port to an Ethernet transceiver. (See Figure 3-15.)
- Use a straight-through 10BaseT cable to connect the 10BaseT port to a 10BaseT hub. (See Figure 3-16.)
- Use a crossover 10BaseT cable to connect the 10BaseT port to a PC network interface card. (See Figure 3-17.)
Note If your Ethernet connection requires jackscrews, remove the slide-latch assembly from the AUI connector and attach the jackscrews provided.
Figure 3-15 : Connecting to an Ethernet Transceiver
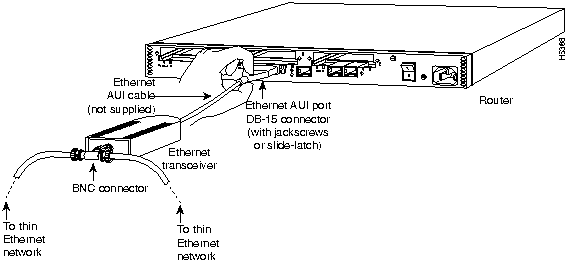
Figure 3-16 : Connecting to a 10BaseT Hub
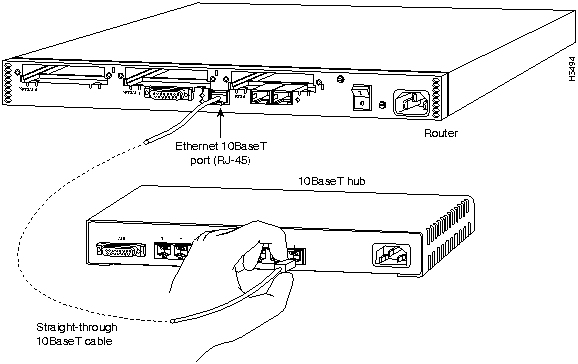
Figure 3-17 : Connecting to a PC Network Interface Card
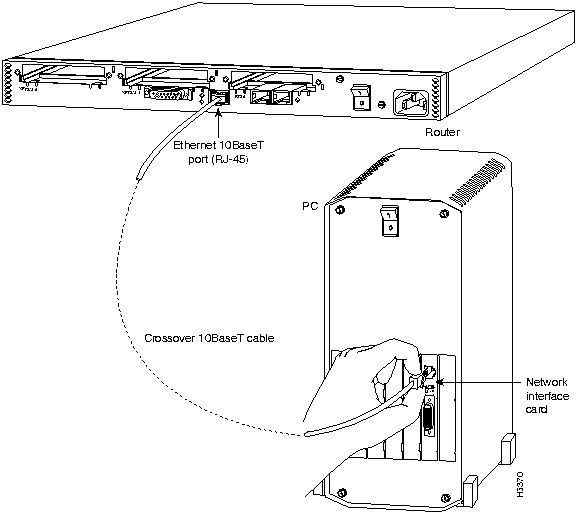
Connecting to a Token Ring Network
If you have a Cisco 2524 router, you can connect the router to your Token Ring network in one of the following ways:
- Use a shielded Token Ring lobe cable to connect the Token Ring port (DB-9) to a media attachment unit (MAU). To ensure agency compliance with electromagnetic emissions requirements (EMI), make sure the cable is shielded. (See Figure 3-18.)
- Use a twisted-pair cable to connect the Token Ring port (RJ-45) to a Token Ring hub. (See Figure 3-19.)
- If the transmission rate of your Token Ring network is 4 Mbps, use a UTP cable. If the transmission rate of your Token Ring network is 16 Mbps, use an STP cable.
Figure 3-18 : Connecting to a MAU
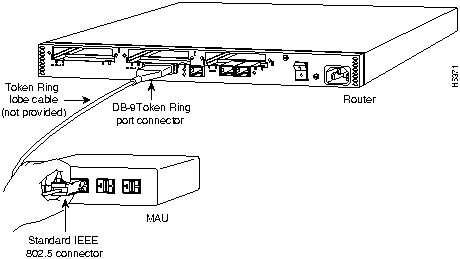
Figure 3-19 : Connecting to a Token Ring Hub
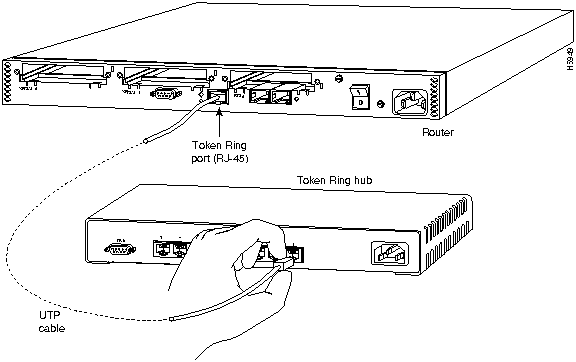
Connecting to a WAN
Although the illustrations in this section show the Cisco 2524 router, the procedures are the same for both the Cisco 2524 and Cisco 2525 routers.
 Warning Do not work on the system or connect or disconnect cables during periods of lightning activity. (To see translated versions of this warning, refer to the appendix "Translated Safety Warnings.")
Warning Do not work on the system or connect or disconnect cables during periods of lightning activity. (To see translated versions of this warning, refer to the appendix "Translated Safety Warnings.")
Take the following steps to connect the router to your WAN:
Step 1 If you have a 2-wire switched 56-kbps module, use a straight-through RJ-11-to-RJ-11 cable to connect the RJ-11 port to an RJ-11 jack. (See Figure 3-20.)
Figure 3-20 : Connecting the 2-Wire Switched 56-kbps DSU/CSU Module to an RJ-11 Jack
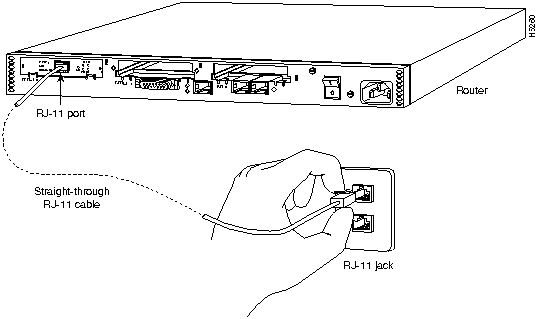
Step 2 If you have a 4-wire 56/64-kbps DSU/CSU module, use a straight-through RJ-48S-to-RJ-48S cable to connect the RJ-48S port to an RJ-48S jack. (See Figure 3-21.)
Figure 3-21 : Connecting the 4-Wire 56/64-kbps DSU/CSU Module to an RJ-48S Jack
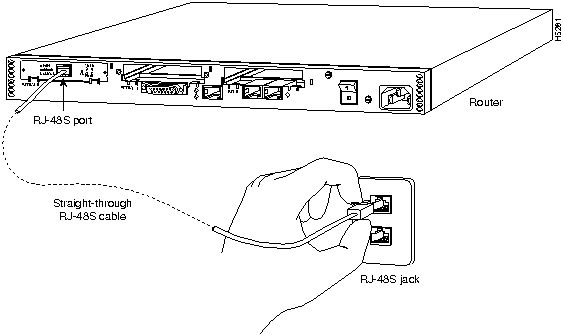
Step 3 If you have a fractional T1/T1 DSU/CSU module, use a straight-through RJ-48C-to-RJ-48C cable to connect the RJ-48C port to an RJ-48C jack. (See Figure 3-22.)
Figure 3-22 : Connecting the Fractional T1/T1 DSU/CSU Module to an RJ-48C Jack
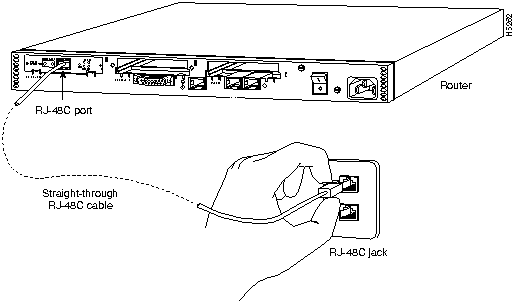
Step 4 If you have a synchronous serial module, use a serial transition cable to connect the synchronous serial port to a modem or DSU/CSU. (See Figure 3-23.)
Figure 3-23 : Connecting Synchronous Serial Cables
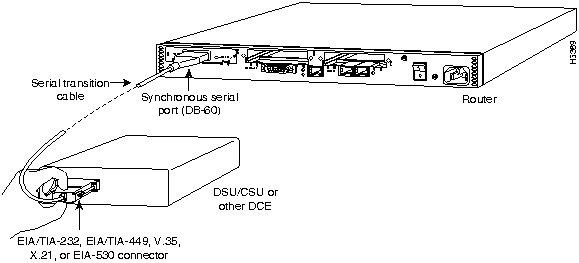
Step 5 If you have an ISDN BRI module (without an integrated NT1 device), use a straight-through RJ-45-to-RJ-45 cable to connect the ISDN BRI (RJ-45) port to an NT1 device. (See Figure 3-24.)
Figure 3-24 : Connecting the ISDN BRI Module to an NT1 Device
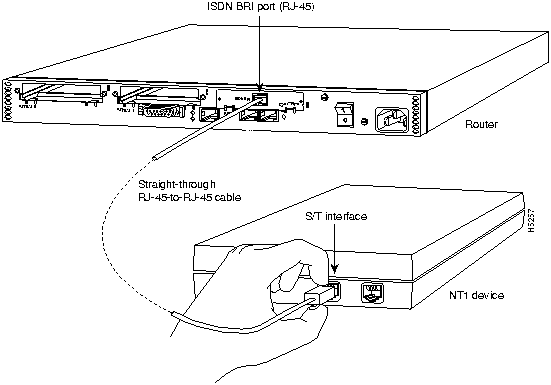
Step 6 If you have an ISDN BRI module with an integrated NT1 device, use a straight-through RJ-45-to-RJ-45 cable to connect the ISDN BRI (RJ-45) port to an RJ-45 or RJ-11 jack. (See Figure 3-25.)
Figure 3-25 : Connecting the ISDN BRI with Integrated NT1 Module to an RJ-45 Jack
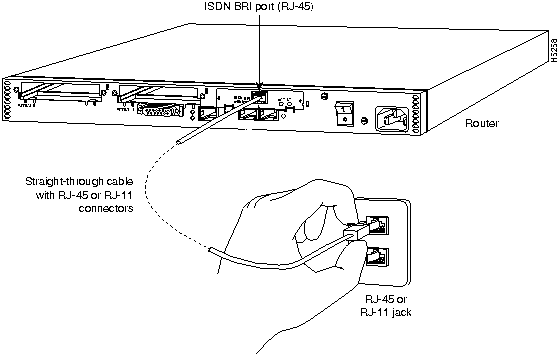
Step 7 If the router is configured with fewer than three WAN modules, install a blank slot cover over each open slot to ensure proper airflow.
Step 8 Using an M 3.5 thread-forming screw (not included), attach a ground wire to the protective grounding terminal on the rear panel of the chassis.
Step 9 Connect the power cable to the router and the power source.
Connecting the Console Terminal and Modem
You use the console terminal for local administrative access to the router. You can connect only a terminal to the console port. You can use the auxiliary port with a terminal or a modem for remote access to the router.
Connecting to the Console Port
Take the following steps to connect a terminal (an ASCII terminal or a PC running terminal emulation software) to the console port on the router:
Step 1 Connect the terminal using an RJ-45 roll-over cable and an RJ-45-to-DB-25 or RJ-45-to-DB-9 adapter. The adapters provided by Cisco Systems are labeled Terminal. Other types of adapters are not included. (See Figure 3-26.)
- Additional information on roll-over cable pinouts is provided in the appendix "Cabling Specifications for the Cisco 2524 and Cisco 2525 Routers."
Figure 3-26 : Connecting the Console Terminal
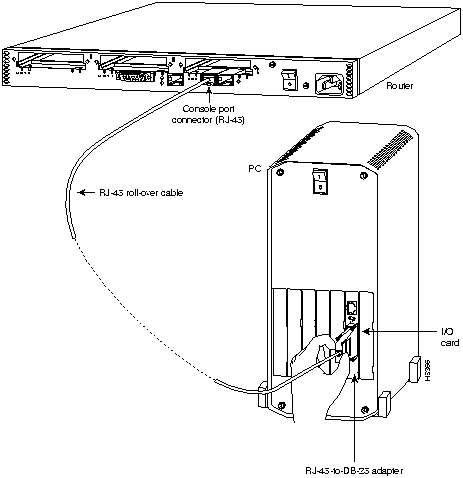
Step 2 Configure your terminal or PC terminal emulation software for 9600 baud, 8 data bits, no parity, and 2 stop bits.
Connecting a Modem to the Auxiliary Port
Take the following steps to connect a modem to the auxiliary port on the router:
Step 1 Connect a modem to the auxiliary port using an RJ-45 roll-over cable with an RJ-45-to-DB-25 or RJ-45-to-DB-9 adapter. The adapter provided by Cisco Systems is labeled Modem. (See Figure 3-27.)
Figure 3-27 : Connecting a Modem to the Auxiliary Port
-
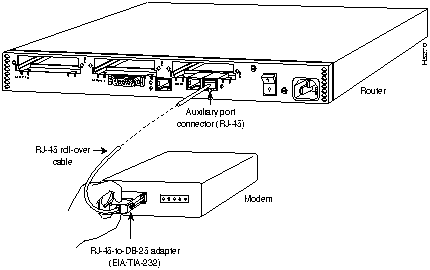
Step 2 Make sure that your modem and the auxiliary port on the router are configured for the same transmission speed (38400 baud is typical) and hardware flow control with Data Carrier Detect (DCD) and Data Terminal Ready (DTR) operations.
 Warning This equipment is intended to be grounded. Ensure that the host is connected to earth ground during normal use. (To see translated versions of this warning, refer to the appendix "Translated Safety Warnings.")
Warning This equipment is intended to be grounded. Ensure that the host is connected to earth ground during normal use. (To see translated versions of this warning, refer to the appendix "Translated Safety Warnings.")
What to Do after Installing the Router Hardware
After you have installed the router, proceed to the chapter "Configuring the Cisco 2524 and Cisco 2525 Routers" for software configuration information.
Copyright 1988-1996 © Cisco Systems Inc.
![]()
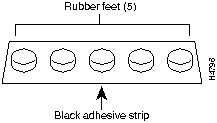
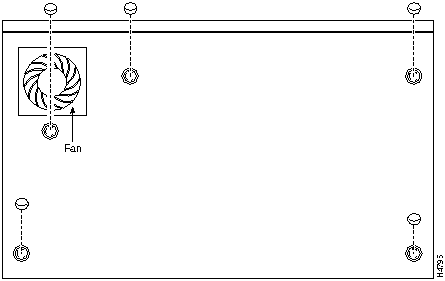
![]()
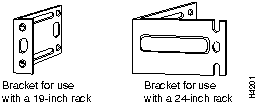
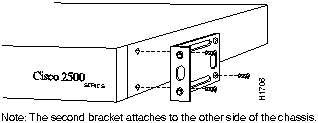
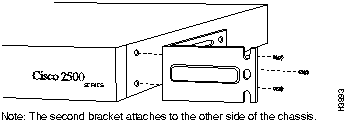
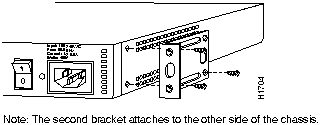
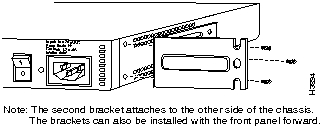
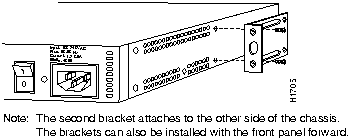
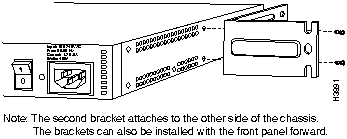
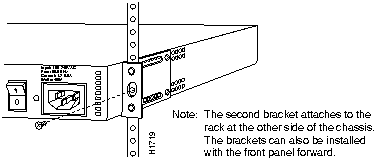
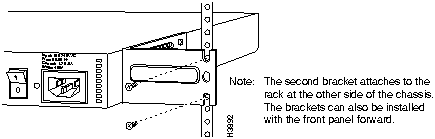
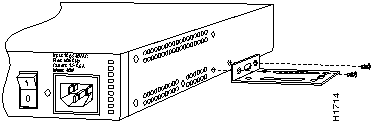
![]()
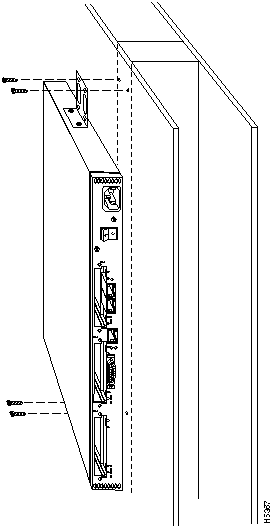
![]()
![]()
![]()
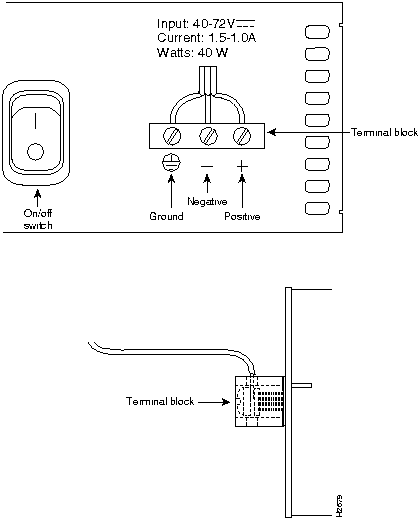
![]()
![]()
![]()
![]()
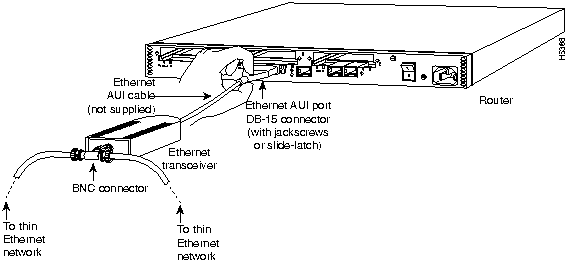
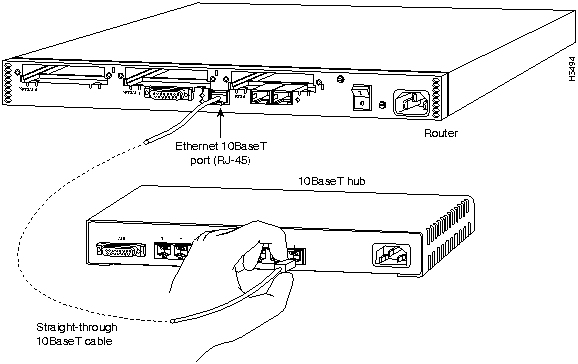
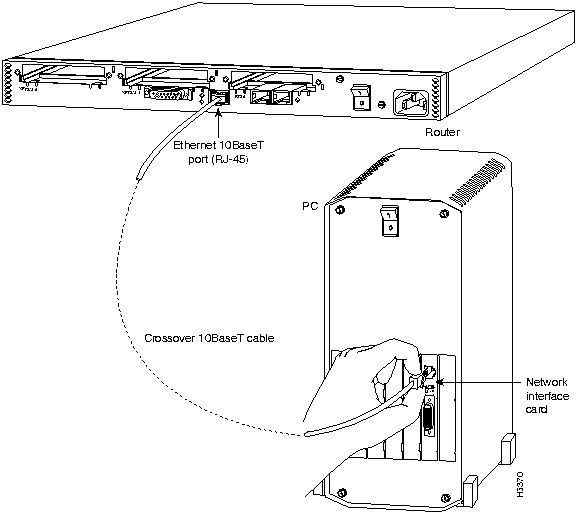
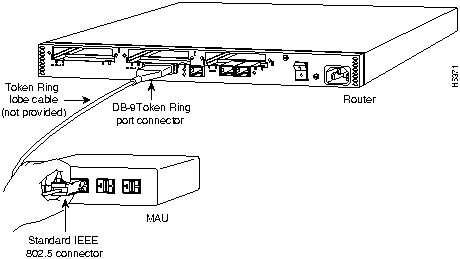
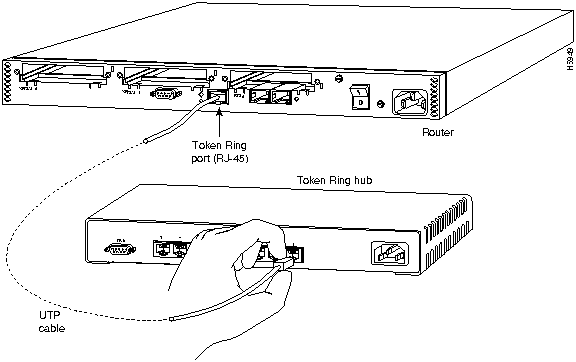
![]()
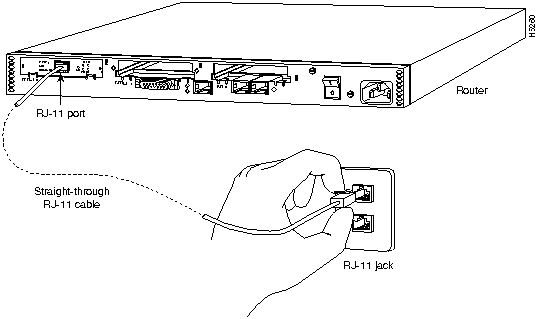
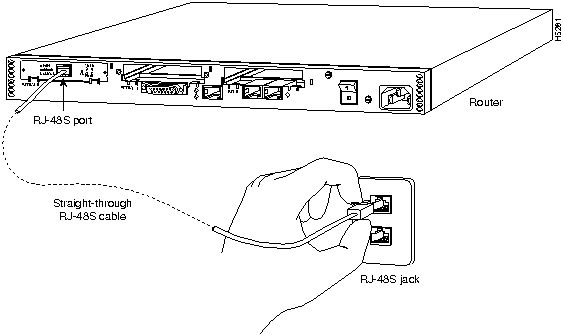
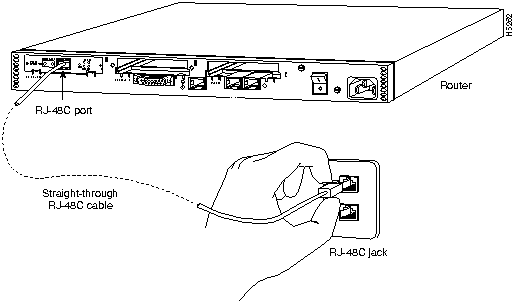
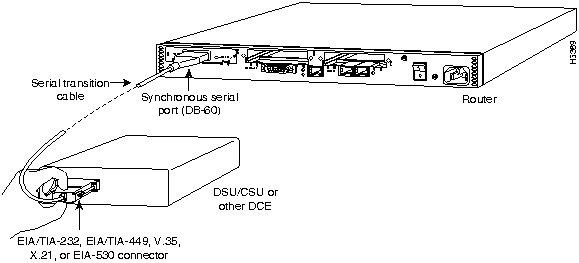
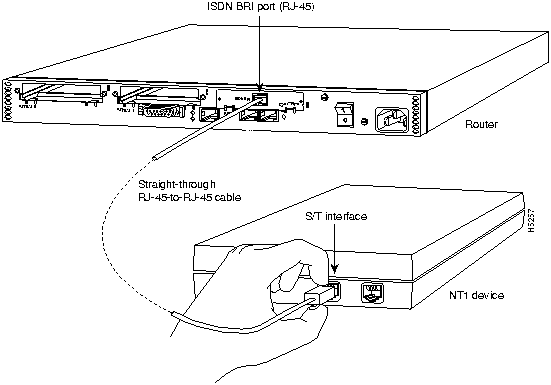
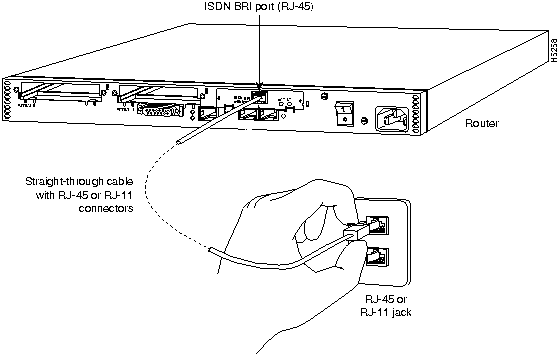
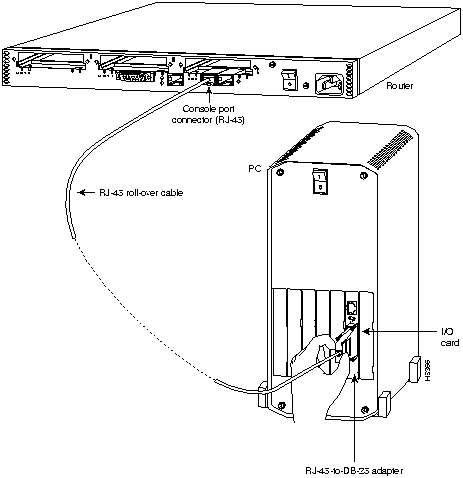
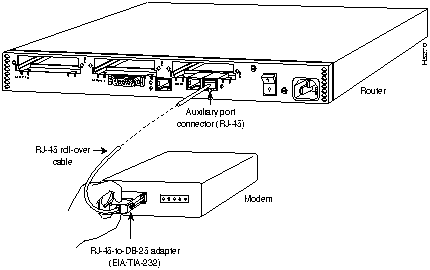
![]()
![]()
![]()
![]()
![]()
![]()
![]()
![]()