|
|

This chapter provides instructions for installing IPM on the network management workstation. It contains the following major sections:
 | Caution Avoid exposing the IPM CD-ROM to direct sunlight, because it might harm the contents of the disk. |
To install and configure IPM, you must know the root user's password so that you can log in to your system as the root user or become the root user with the su command.
 | Caution As the root user, you can adversely affect your operating environment if you are unaware of the effects of the commands you use. If you are a relatively inexperienced UNIX user, limit your activities as the root user to the tasks described in this manual. |
If you are not logged in, log in as the root user, as shown below:
login:rootPassword:rootpassword
If you are already logged in, but not as the root user, use the su command to change your login to root:
suPassword:rootpassword
This section describes how to use the System Management Interface Tool (SMIT), an IBM AIX system administration facility, to install IPM on AIX, and then how to configure IPM to use a selected ODBC database.
To install IPM, complete the tasks in the following sections:
You can install IPM from a CD-ROM drive connected to your local system or from a CD-ROM drive connected to a remote system. In either case, you must first mount the local or remote CD-ROM drive. Mounting a device makes it available to the local file system.
To mount a local CD-ROM drive, do the following:
Step 1 Put the IPM CD-ROM into the CD-ROM caddy and insert it into the CD-ROM drive.
Step 2 Log in as the root user. For more information, see the section "Becoming the Root User."
Step 3 Start SMIT by typing smit at the system prompt, as shown below:
smit
The System Management Interface Tool window is displayed, as shown in Figure 3-1. The lower pane of the window contains the System Management menu.
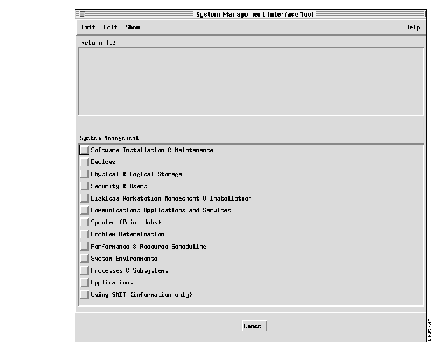
Step 4 From the System Management menu, select Physical & Logical Storage.
Step 5 From the Physical & Logical Storage menu, select File Systems.
Step 6 From the File Systems menu, select Add / Change / Show / Delete File Systems.
Step 7 From the Add / Change / Show / Delete File Systems menu, select CDROM File Systems.
Step 8 From the CDROM File Systems menu, select Add a CDROM File System.
Step 9 From the Add a CDROM File System menu, click the "DEVICE name" List button and select the device name (such as /dev/cd0) from the list that is displayed.
Step 10 Enter the name of a mount point directory (such as /cdrom) in the "Mount point" field.
Step 11 Click Do.
If you have already performed this procedure, or if another device is already mounted on the mount point, the process will fail.
Step 12 Click Done.
Step 13 Exit SMIT by pressing F12 or by selecting Exit SMIT from the Exit menu.
Step 14 At the system prompt, enter the following command:
smit mountfs
Step 15 Click the "FILE SYSTEM name" List button and select a device name (such as /dev/cd0) from the list that is displayed.
Step 16 In the "DIRECTORY over which to mount" field, enter the name of a mount point directory (such as /cdrom).
Step 17 Click the "TYPE of file system" List button and select cdrfs as the file system type.
Step 18 Set the "Mount as Read-Only System" field to yes.
Step 19 Click Do and then click Done.
Step 20 Exit SMIT by pressing F12 or by selecting Exit SMIT from the Exit menu.
To install software from a device on a remote system, you must have remote access rights to that system. Specifically, the .rhosts file (in the root directory) on the remote system must contain the local host name and your username to access the remote system. For more information, see the man page for .rhosts.
Installation of IPM does not require any disk space on the remote system. The software is copied across the network to the local workstation.
The following instructions are presented in two sections, "Steps You Perform on the Remote System" and "Steps You Perform on the Local System."
On the remote system, do the following:
Step 1 Put the IPM CD-ROM into its caddy and insert it into the CD-ROM drive.
Step 2 Log in as the root user. For more information, see the section "Becoming the Root User."
Step 3 Start SMIT by typing smit at the system prompt, as shown below:
smit
The SMIT main window, with the System Management menu, is displayed, as shown earlier in Figure 3-1.
Step 4 From the System Management menu, select Physical & Logical Storage.
Step 5 From the Physical & Logical Storage menu, select File Systems.
Step 6 From the File Systems menu, select Add/Change/Show Delete File Systems.
Step 7 From the Add/Change/Show Delete File Systems menu, select CDROM File Systems.
Step 8 From the CDROM File Systems menu, select Add a CDROM File System.
Step 9 From the Add a CDROM File System menu, select the "DEVICE name" List button and select the device name (such as /dev/cd0) from the list that is displayed.
Step 10 Enter the name of a mount point directory (such as /cdrom) in the "Mount point" field.
Step 11 Click Do and read the output.
If you have already performed this procedure, or if another device is already mounted on the mount point, the process will fail.
Step 12 When you are done reading the output, click Done.
Step 13 Exit SMIT by pressing F12 or by selecting Exit SMIT from the Exit menu.
Step 14 At the system prompt, enter this command:
smit mountfs
Step 15 Click the "FILE SYSTEM name" List button and select a device name (such as /dev/cd0) from the list that is displayed.
Step 16 In the "DIRECTORY over which to mount" field, enter the name of a mount point directory (such as /cdrom).
Step 17 Click the "TYPE of file system" List button and select cdrfs as the file system type.
Step 18 Set the "Mount as Read-Only System" field to yes.
Step 19 Click Do, read the output, and then click Done.
Step 20 Exit SMIT by pressing F12 or by selecting Exit SMIT from the Exit menu.
Step 21 At the system prompt, enter the following command:
# smit mknfsexp
Step 22 In the "PATHNAME of directory to export" field, enter the path name of the directory (such as /cdrom).
Step 23 Use the arrow keys to change the "Mode to Export Directory" field to read-only.
Step 24 Enter the appropriate information, as necessary, into the other fields.
Step 25 Click Do, read the output, and then click Done.
Step 26 Exit SMIT by pressing F12 or by selecting Exit SMIT from the Exit menu.
On the local system, do the following:
Step 1 Log in as the root user. For more information, see the section "Becoming the Root User."
Step 2 At the system prompt, enter the mount command, as shown below:
mount remote_hostname:remote_filesystem local_mount_point
For example, to mount a remote file system on a host named zen, you would enter the following:
mount zen:/cdrom /cdrom
The CD-ROM is ready for installation of software.
To install the ODBC and IPM software on AIX from a mounted CD-ROM drive, perform the following steps.
 | Caution IPM must be installed in the /usr/cwb-ipm directory. If you create a file system, its mount point must be /usr/cwb-ipm. |
Step 1 Ensure that you are logged in as the root user. For details, see the section "Becoming the Root User."
Step 2 Start SMIT by entering smit at the system prompt:
smit
The SMIT main window, with the System Management menu, is displayed.
Step 3 From the System Management menu, select Software Installation & Maintenance.
Step 4 From the Software Installation & Maintenance, select Install / Update Software.
Step 5 From the Install / Update Software menu, select Install / Update Selectable Software (Custom Install).
Step 6 From the Install / Update Selectable Software (Custom Install) menu, select Install Software Products at Latest Available Level. The Install Software Products at Latest Level pane is displayed, as shown in Figure 3-2.

Step 7 In this pane, in the field called "INPUT device / directory for software," enter the full path name of the image on the CD-ROM, such as /cdrom/cwbipm.
Step 8 Click Do.
Step 9 Click List to the right of the "SOFTWARE to install" field. After several seconds, the Multi-select List window is displayed, as shown in Figure 3-3.

Step 10 Select the CWBIpm ALL entry.
Step 11 Click OK.
Step 12 On the System Management Interface Tool window (Figure 3-1), click Do.
Step 13 In response to the "ARE YOU SURE?" prompt, click OK to install the software you just selected. An animated man is displayed on the screen.
While the animated man is running, SMIT is installing the selected modules in the /usr/cwb-ipm directory. IPM modifies SMIT to allow subsequent deinstallation of IPM.
If the man raises his hands and SMIT displays OK, the process has succeeded.
If the installation fails and the reason for the failure is not apparent, read the installation log file $HOME/smit.log and send it to a Cisco Technical Assistance Center (TAC) representative.
Step 14 Click Done.
Step 15 If Step 13 is successful, click the Return to System Management button.
Step 16 Exit SMIT by pressing F12 or by selecting Exit SMIT from the Exit menu.
This section describes how to configure IPM for a selected ODBC database on AIX.
Before performing these procedures, you must have installed IPM, as described in the section "Installing IPM on AIX."
 | Caution If you are planning to use the Sybase database that is provided as part of CiscoWorks (Sybase server 10.0 B), you must upgrade the Sybase server to Version 10.0.2.7 before you continue with configuring the IPM database. For information about upgrading your Sybase server, see the section "Upgrading Your CiscoWorks Sybase Database." If you are not using the Sybase server provided with CiscoWorks, make sure that the version that you are using is 10.0.2.7. |
To configure the IPM database, perform these steps:
Step 1 Become the root user, as described in the section "Becoming the Root User."
Step 2 If you have not yet done so, start SMIT by entering smit at the system prompt:
smit
Step 3 From the System Management menu in the SMIT main window (Figure 3-1), select Communications Applications and Services.
Step 4 From the Communications Applications and Services menu, select Cisco Network Management Applications for AIX.
Step 5 From the Cisco Network Management Applications for AIX menu, select CiscoWorks Blue IPM.
Step 6 From the CiscoWorks Blue IPM menu, select Configure.
Step 7 From the Configure menu, select the database management system that you are using. The Database Management menu is displayed.
If you select Sybase from the IPM Configure menu, the Configure an Existing Sybase Server menu is displayed, as shown in Figure 3-4.
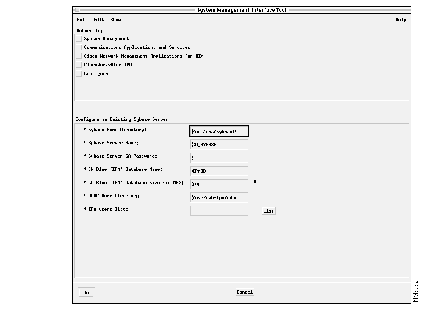
To configure IPM for a Sybase database, perform these steps:
Step 1 Either accept the default values or enter new values in the fields of the window, as described below.
Sybase Home Directory--Enter the path name of the Sybase database management system.
Sybase Server-Name--Enter the name of the Sybase database server you are using. The default is CW_SYBASE.
Sybase Server SA Password--Enter the Sybase system administrator's password for access to the server. Typically, if you are using a Sybase server configured through CiscoWorks, this password is sybasesa.
CW Blue 'IPM' Database Name--Enter the name of the database in which IPM stores data collected from network devices. The default IPM database name is IPMDB.
CW Blue 'IPM' Database Size--Enter the size, in megabytes, of the IPM database. The default size of the IPM database is 100 MB. The transaction log for IPMDB will be 20% of the IPM database size.
ODBC Home Directory--Enter the path name to indicate where IPM will install the ODBC drivers for the database. The default ODBC home directory is /usr/cwb-ipm/odbc.
IPM user's list--Enter the username (or click and select the username) of each workstation user who will have database access to launch the IPM application. The configuration process will put a file called .odbc.ini in each user's home directory.
If the home directories are NFS-mounted, you must manually copy the .odbc.ini file from the $CWBIPMROOT/install directory into your home directory.
Step 2 Click Do.
Step 3 Click Done and then click Cancel twice.
Step 4 Exit SMIT by pressing F12 or by selecting Exit SMIT from the Exit menu.
Perform these tasks after installing and configuring IPM.
To unmount the CD-ROM, first log in as the root user, as described in the section "Becoming the Root User." Then, at the local or remote workstation where the CD-ROM is mounted, change to the root directory and enter the unmount command, as shown below:
#cd /#umount/cdrom
AIX unmounts the CD-ROM device from the /cdrom directory. Remove the CD-ROM caddy from the drive.
This section describes how to install IPM on Sun Solaris and HP-UX, and then how to configure IPM to use a selected ODBC database.
To install IPM, complete the tasks in the following sections:
You can install IPM from a CD-ROM drive connected to your local system or from a CD-ROM drive connected to a remote system. In either case, you must first mount the local or remote CD-ROM drive. Mounting a device makes it available to the local file system.
To mount a local CD-ROM, do the following:
Step 1 Place the IPM CD-ROM in its caddy and insert it into the CD-ROM drive.
Step 2 Log in as the root user, as described in the section "Becoming the Root User."
Step 3 If the /cdrom directory already exists, proceed to Step 4. If the /cdrom directory does not exist, use the mkdir command to create it, as shown below:
mkdir /cdrom
Step 4 Mount the CD-ROM using the mount command. Use one of the command lines shown below, depending on your platform.
On Solaris:
mount -r -t hsfs /dev/device_filename /cdrom
Where:
-r mounts the CD-ROM in read-only mode
-t indicates the type of file system: hsfs for the ISO 9660 standard, or cdfs for the High Sierra standard with Rock Ridge extensions
device_filename is /dev/sr0
On HP-UX:
/etc/mount -o ro -t cdfs /dev/device_filename /cdrom
Where:
-o ro mounts the CD-ROM in read-only mode
-t indicates the type of file system: hsfs for the ISO 9660 standard, or cdfs for the High Sierra standard with Rock Ridge extensions
device_filename is /dev/dsk/c201d2s0 or a different device number, as reported by the /etc/ioscan program for the CD-ROM device
To install software from a device on a remote system, you must have remote access rights to that system. Specifically, the .rhosts file (in the root directory) on the remote system must contain the local host name and your username to access the remote system. For more information, see the man page for .rhosts.
Installation of IPM does not require any disk space on the remote system. The software is copied across the network to the local workstation.
 | Caution The instructions for mounting a remotely exported CD-ROM drive on a local system are for like systems. For example, the instructions are for exporting a CD-ROM file system from an HP-UX system and mounting it on another HP-UX system for installation, and for exporting from a Solaris system and mounting on Solaris, but not for cross-platform operation. For help with cross-platform operations, see your system administrator. |
The following instructions are presented in two sections, "Steps You Perform on the Remote System" and "Steps You Perform on the Local System."
On the remote system, do the following:
Step 1 Place the CD-ROM in its caddy and insert it into the CD-ROM drive.
Step 2 Log in as the root user, as described in the section "Becoming the Root User."
Step 3 If the /cdrom directory exists, proceed to Step 4.
If the /cdrom directory does not exist, use the mkdir command to create it, as shown below:
mkdir /cdrom
Step 4 If the /etc/exports file does not exist, create the file using a text editor.
Step 5 Edit the /etc/exports file to include the following line:
/cdrom -ro
Step 6 If you created /etc/exports in Step 4, you must enable your workstation as an NFS server. Start the nfsd server option by entering the following at the command line:
# /etc/nfsd 8 &
# /usr/etc/rpc.mountd -n
Step 7 Mount the CD-ROM using the mount command, as shown below.
On Solaris:
mount -r -t hsfs /dev/device_filename /cdrom
Where:
-r mounts the CD-ROM in read-only mode
-t indicates the type of file system: hsfs for the ISO 9660 standard, or cdfs for the High Sierra standard with Rock Ridge extensions
device_filename is /dev/sr0
On HP-UX:
/etc/mount -o ro -t cdfs /dev/device_filename /cdrom
Where:
-o ro mounts the CD-ROM in read-only mode
-t indicates the type of file system: hsfs for the ISO 9660 standard, or cdfs for the High Sierra standard with Rock Ridge extensions
device_filename is /dev/dsk/c201d2s0 or a different device number, as reported by the /etc/ioscan program for the CD-ROM device
Step 8 If the /etc/exports file existed previously (before Step 4), use the following command to run exportfs:
exportfs -va
If /etc/exports did not exist previously, reboot your system.
reboot
On the local system, do the following:
Step 1 Log in as the root user, as described in the section "Becoming the Root User."
Step 2 If the /cdrom directory exists, skip to Step 3.
If the /cdrom directory does not exist, use the mkdir command to create it, as shown below:
mkdir /cdrom
Step 3 To mount a file system that is exported from a remote system, use the mount command, as shown below:
mount remote_hostname:remote_filesystem local_mount_point
For example, to mount the /cdrom remote file system from a remote host called faraway on a local mount point named /cdrom, use the following command line:
mount faraway:/cdrom /cdrom
The remote CD-ROM is ready for installation of software on the local system.
To begin the installation of the ODBC and IPM software on Sun Solaris from a mounted CD-ROM drive, perform the following steps.
Step 1 Ensure that you are logged in as the root user, as described in the section "Becoming the Root User."
Step 2 Change to the mounted directory. Use the cd command, as shown below:
cd /cdrom
Step 3 Start the interactive installation and configuration script by entering the following command:
cwbIPMinstall
Step 4 Specify whether you want to use the graphical version of the installation tool. The installation shown in this section uses the textual version of the tool.
Step 5 In response to the following prompt, press Enter to install all (both ODBC and IPM):
The IPM installation process first installs ODBC software for IPM.
Step 6 In response to the following prompt, either enter y to accept the default directory, or enter n to install into a different directory.
Step 7 If the directory you select does not exist, the installation processes will display:
Enter y to create the directory. If you enter n, the prompt in Step 5 is repeated.
Step 8 In response to the following prompt, enter y.
The installation process next displays the installation options you selected:
Step 9 In response to the following prompt, enter y to start the installation:
The installation process installs ODBC from CD-ROM and reports on its progress. The installation process then installs the IPM software.
Step 10 In response to the following prompt, either enter y to accept the default directory, or enter n to install into a different directory.
Step 11 If the directory you select does not exist, the installation process displays this:
Enter y to create the directory. If you enter n, the prompt in Step 5 is repeated.
Step 12 In response to the following prompt, either press Enter to accept the default or enter a new location.
Step 13 In response to the following prompt, enter y.
Step 14 In response to the following prompt, either enter y to display the README file, or enter n to bypass the README file.
The installation process next displays the installation options you selected:
Step 15 In response to the following prompt, enter y to start the installation.
If you need to change any of these settings, press n to repeat this process.
The installation process installs IPM software from CD-ROM and reports on its progress When the installation is complete, a prompt is displayed that allows you to select other packages to install.
Step 16 Enter q to exit the installation.
To examine the error logs for error messages that may have been generated during the installation process, use the following commands:
#more /temp/ciscoODBCInstall.log#more /temp/ciscoIpmInstall.log
Press the space bar to scroll through a display one screen at a time.
This section describes how to configure IPM for a selected ODBC database on Sun Solaris.
Before performing these procedures, you must have installed IPM, as described in the section "Installing IPM on Sun Solaris."
 | Caution If you are planning to use the Sybase database that is provided as part of CiscoWorks, you must upgrade the Sybase server before you continue configuring the IPM database. For information about upgrading your Sybase server, see the section "Upgrading Your CiscoWorks Sybase Database." |
To configure IPM, perform the following steps.
Step 1 Ensure that you are logged in as the root user, as described in the section "Becoming the Root User."
Step 2 Change to the install subdirectory of the directory where you installed IPM. For example, if you accepted the default and installed into /opt/CSCOipm, you would enter the following command line:
cd $CWBIPMROOT/install
Step 3 Start the interactive configuration script on Solaris by entering the following command:
configureIPM
The configuration process starts and displays this prompt:
Step 4 Enter the number for the database you have installed and press Enter.
The following prompt is displayed:
Step 5 Enter the correct directory and press Enter. Often Sybase is installed in the path /usr/sybase. If CiscoWorks is installed, the Sybase home directory is /opt/CSCOcws/sybase.
The following prompt is displayed:
Step 6 Enter the server name and press Enter. Often, the Sybase server is named CW_SYBASE.
The following prompt is displayed:
Step 7 Enter the password and press Enter. Often the Sybase password is sybasesa.
The following prompt is displayed:
Step 8 Either press Enter to accept the default name or specify another name and press Enter. The default IPM database name is IPMDB.
The following prompt is displayed:
Step 9 Either press Enter to accept the default size or specify another size and press Enter. The default IPM database size is 100 MB.
The following prompt is displayed:
Step 10 Enter one or more usernames, separated by spaces, and press Enter. The following example authorizes the users ruthc and samw:
The configuration program displays your responses to the previous questions, as shown below. This example shows what is displayed if you use the default values.
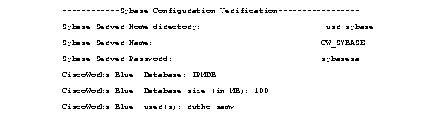
The following prompt is displayed:
Step 11 To complete the configuration, press Enter; to exit the configuration program, enter n and press Enter.
The program performs the configuration and reports on its progress.
To install the ODBC and IPM software on HP-UX from a mounted CD-ROM drive, perform the following steps.
Step 1 Ensure that you are logged in as the root user, as described in the section "Becoming the Root User."
Step 2 Change to the mounted directory. Use the cd command, as shown below:
cd /cdrom
Step 3 Start the interactive installation and configuration script by entering the following command:
cwbIPMinstall
Step 4 In response to the following prompt, press Enter to install the product in the specified directory:
The installation process installs IPM software from CD-ROM and reports on its progress When the installation is complete, a prompt is displayed that allows you to select other packages to install.
Step 5 Enter q to exit the installation.
To examine the error logs for error messages that may have been generated during the installation process, use the following commands:
#more /temp/ciscoODBCInstall.log#more /temp/ciscoIpmInstall.log
Press the space bar to scroll through a display one screen at a time.
This section describes how to configure IPM for a selected ODBC database on HP-UX.
Before performing these procedures, you must have installed IPM, as described in the section "Installing IPM on HP-UX."
 | Caution If you are planning to use the Sybase database that is provided as part of CiscoWorks (Sybase server 10.0 B), you must upgrade the Sybase server to Version 10.0.2.7 before you continue with configuring the IPM database. For information about upgrading your Sybase server, see the section "Upgrading Your CiscoWorks Sybase Database." If you are not using the Sybase server provided with CiscoWorks, make sure that the version that you are using is 10.0.2.7. |
To configure IPM, perform the following steps:
Step 1 Ensure that you are logged in as the root user, as described in the section "Becoming the Root User."
Step 2 Change to the install subdirectory of the directory where you installed IPM. For example, if you accepted the default and installed into /opt/CSCOipm, you would enter the following command line:
cd $CWBIPMROOT/install
Step 3 Start the interactive configuration script on Solaris by entering the following command:
configureIPM
The configuration process starts and displays this prompt:
Step 4 Enter the number for the database you have installed and press Enter.
The following prompt is displayed:
Step 5 Enter the correct directory and press Enter. Often Sybase is installed in the path /usr/sybase. If CiscoWorks is installed, the Sybase home directory is /opt/CSCOcws/sybase.
The following prompt is displayed:
Step 6 Enter the server name and press Enter. Often, the Sybase server is named CW_SYBASE.
The following prompt is displayed:
Step 7 Enter the password and press Enter. Often the Sybase password is sybasesa.
The following prompt is displayed:
Step 8 Either press Enter to accept the default name or specify another name and press Enter. The default IPM database name is IPMDB.
The following prompt is displayed:
Step 9 Either press Enter to accept the default size or specify another size and press Enter. The default IPM database size is 100 MB.
The following prompt is displayed:
Step 10 Enter one or more usernames, separated by spaces, and press Enter. The following example authorizes the users ruthc and samw:
The configuration program displays your responses to the previous questions, as shown below. This example shows what is displayed if you use the default values.
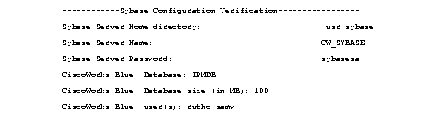
The following prompt is displayed:
Step 11 To complete the configuration, press Enter; to exit the configuration program, enter n and press Enter.
The program performs the configuration and reports on its progress.
During installation, messages are recorded in a log file to provide diagnostic information about problems that arise. Use the rm command, as shown below, to remove the log files.
On Solaris:
#rm /usr/cw-blue/log/cwb_install.log
On HP-UX:
#rm /tmp/update.log
rm *.log to remove the log files, because the directory might contain other applications' log files that you do not want to remove.
Before upgrading your CiscoWorks Sybase database, please check to see if your Sybase data server and back-up server are active. If they are active, then shut them down before continuing.
If you are planning to use the Sybase database that is provided as part of CiscoWorks, you must upgrade the Sybase server before you continue with configuring the IPM database.
IPM provides a script that upgrades the Sybase server shipped with CiscoWorks to the version required for IPM (version 10.0.2.7). As a precautionary measure, before you run this script, back up your current Sybase database. To run this script, perform these steps:
Step 1 For AIX, change to the /usr/cwb-ipm/install directory. For Solaris, change to the /$CWBIPMROOT/install directory.
Step 2 Enter the following command:
Step 3 Respond to the confirmation prompts.
Step 4 When prompted, supply the following information:
Sybase Home Directory--Enter the path name of the Sybase database management system. The default is /usr/nms/sybase10.
Sybase Server-Name--Enter the name of the Sybase database server you are using. The default is CW_SYBASE.
Sybase Server SA Password--Enter the Sybase system administrator's password for access to the server. Typically, if you are using a Sybase server configured through CiscoWorks, this password is sybasesa.
Name of the Upgrade File--Enter the name of the tar file that is used to upgrade the Sybase server. The filenames vary by platform and are located on the respective platform's IPM product cd-rom.
| Filename | Platform |
|---|---|
tar6322.hp | HP-UX |
| tar6323.aix | AIX |
| tar6329.sol | Solaris |
Step 5 Review the following log files, which are stored in the /tmp directory, for any error messages.
If there are no error messages, the upgrade is complete.
To verify the IPM installation, consider the following questions:
After you install IPM, verify that you have a new directory structure containing the IPM and Cisco ODBC directories. For AIX, that directory structure is in /usr/cwb-ipm. For Sun Solaris and HP-UX, the default location for the IPM software is /opt/CSCOipm, and the default location for the ODBC software is /opt/CSCOodbc.
After you install and configure IPM, use the cd command to change to the directory where you installed IPM. Then start IPM using the runipm command, as shown below:
On AIX:
cd /usr/cwb-ipm/bin runipm
On Solaris or HP/UX:
cd /opt/CSCOipm/bin runipm
When you install, configure, and start IPM, the environment variables shown in Table 3-1 are set for you in the runipm script. Use the more runipm command to verify them.
| For This Environment Variable | Use This Setting | Explanation |
|---|---|---|
| CWBIPMROOT | /usr/cwb-ipm | IPM root directory |
| LIBPATH | /usr/lib:/lib:/$ODBC/lib: (AIX only) | Dynamic library search path |
| LD_LIBRARY_PATH | /usr/lib:/lib:$ODBC/LIB:$SYBASE/lib (Solaris only) | Dynamic library search path |
| SHLIB_PATH | /usr/lib:/lib:$ODBC/LIB:$SYBASE/lib (HP-UX only) | Dynamic library search path |
| ODBC | /usr/cwb-ipm/odbc | ODBC home directory |
| SYBASE | /usr/nms/sybase | SYBASE root directory |
| HHHOME | $CWBIPMROOT/hyperhelp | IPM help directory |
This section describes how to deinstall IPM and remove its files.
If you must deinstall IPM (for example, after a failed installation), do the following:
Step 1 Log in as the root user, as described in the section "Becoming the Root User."
Step 2 Start SMIT by entering the following command:
smit
Step 3 From the System Management menu in the SMIT main window (Figure 3-1), select Communications Applications and Services.
Step 4 From the Communications Applications and Services menu, select Cisco Network-Management Applications for AIX.
Step 5 From the Cisco Network-Management Applications for AIX menu, select CiscoWorks Blue IPM.
Step 6 From the CiscoWorks Blue IPM menu, select De-install CiscoWorks Blue IPM.
Step 7 Click the List button beside the De-install field. The Deinstall IPM Multi-select List window is displayed, as shown in Figure 3-5.
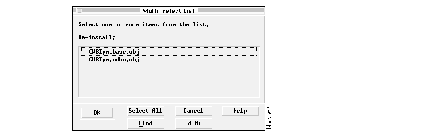
Step 8 In the Multi-select List window, select all object names associated with IPM that you want to deinstall and then click OK. The object names are as follows:
CWBIpm.base.obj--Deinstalls the IPM software
CWBIpm.odbc.obj--Deinstalls the IPM ODBC database drivers
Or click Select All to deinstall both the IPM and the ODBC software.
Step 9 Specify whether you want to also remove the IPMDB database. If you are deinstalling IPM so that you can reinstall IPM and you do not want to reconfigure a new database when you reinstall, select No.
Step 10 On the SMIT main window, click Do.
Step 11 In response to the "ARE YOU SURE?" prompt, click OK. An animated man is displayed on the screen.
While the animated man is running, SMIT is deinstalling all files related to the selected applications.
If the man raises his hands and SMIT displays OK, the deinstallation process has succeeded.
If the deinstallation fails and the reason for the failure is not apparent, read the log file $HOME/smit.log and send it to a Cisco TAC representative.
Step 12 Exit SMIT by pressing F12 or by selecting Exit SMIT from the Exit menu.
If you must deinstall IPM (for example, after a failed installation), perform these steps.
Step 1 Log in as the root user (as described in the section "Becoming the Root User").
Step 2 Change to the /install directory using the cd command, as shown below:
cd $CWBIPMROOT/install
Where $CWBIPMROOT is the subdirectory where the IPM software is installed.
Step 3 To start the interactive deinstallation script, enter the following command:
deinstallIPM
The deinstallation script lists the file sets that are installed.
Step 4 In response to the following prompt, enter y to preserve data from earlier versions of IPM:
Step 5 Respond to the confirmation prompts for removing the CiscoWorks Blue IPM and ODBC packages.
If you want to reinstall IPM, you must do all of the following:
IPM includes the Cisco NSPECHO application for installation on an IBM MVS system. This section describes how to prepare and configure your system for installing the NSPECHO application, how to install the NSPECHO application on your MVS host, and how to configure the VTAM for NSPECHO.
The tasks for installing NSPECHO are discussed in the following sections:
Before installing IPM on a host system, verify that your system meets the IPM system requirements. To use NSPECHO on your MVS host, the host must be running the following:
For IBM Operating System/2 (OS/2) systems, NSPECHO provides an installation utility that automatically uploads the NSPECHO compressed files to an MVS host in binary format to data sets that have a fixed block (FB) record format (RECFM) and 80-byte record size (LRECL). The NSPECHO installation utility uses the SEND command, which is supported by the IBM Communications Manager/2 Release 1.11, or later, running on OS/2.
If you are not installing from OS/2 using Communications Manager/2, use the upload utility available with your 3270 emulation package and ensure that the NSPECHO files are uploaded with a FB, RECFM, and LRECL=80 file format. This is the required format in which the NSPECHO files must be uploaded to convert them to partition data sets during the NSPECHO installation.
 | Caution Using File Transfer Protocol (FTP) to upload the NSPECHO compressed files to an MVS host is not recommended because of possible complications with the file format. |
Perform the following steps to upload the NSPECHO files to an MVS host from OS/2:
Step 1 Start a 3270 emulation session and log in to TSO.
Step 2 From the TSO main menu, enter 6 in the Select Option field and press Enter. The TSO Command Processor panel is displayed.
Step 3 Insert the NSPECHO disk into your disk drive.
Step 4 At the OS/2 command prompt, enter the letter representing the drive in which the NSPECHO disk is located and press Enter.
Step 5 At the OS/2 command prompt, use the nspupload command, as shown below, to upload the files.
nspuload local_disk host_session prefix
Where:
local_disk is the drive in which the NSPECHO disk is located.
host_session is the host emulator session ID.
prefix is the file prefix, if your system requires a prefix. (The NSPECHO default prefix is your TSO ID.) If the TSO profile command prefix option is on, do not specify a value for this argument.
Step 6 When the upload process is complete, verify that the NSPECHO files were uploaded to the MVS host. Return to your TSO session. In the Select Option field of the TSO main menu, enter 3.4 and press Enter. The Data Set List Utility menu is displayed.
Step 7 In the DSNAME LEVEL field, enter userid.nspecho* (where userid is your TSO ID or system prefix) and press Enter. The following NSPECHO data sets should be listed on the DSLIST panel:
Once you have uploaded the NSPECHO data sets to the MVS host, you must convert them to partitioned data sets.
Perform the following steps to convert the NSPECHO data sets to partitioned data sets:
Step 1 On the DSLIST panel, position the cursor in the Command column to the left of the first data set (NSPECHOL.SEQ).
Step 2 Enter receive inds (/) and press Enter.
Step 3 When prompted, press Enter. The partitioned data set should be created.
If the receive command is terminated, enter an S in the Command column to the left of the data set to display details about the data set. From the data set details, verify that the data set was uploaded to the MVS with an F or FB record format and a record size of 80.
If these values are correct, enter a B in the Command column to the left of the data set to browse the NSPECHO data set. The data should be skewed but readable. If you cannot read the data, then an ASCII or CRLF format may have been used to upload the data set.
If one of these formats was used, repeat the upload procedure as described in the "Uploading the NSPECHO Files" section and ensure that the proper format is used.
Step 4 Press Tab to move to the next file (NSPECHOL.SEQ), enter receive inds (/), and press Enter.
Step 5 When prompted, press Enter.
Step 6 Repeat Steps 4 and 5 for the remaining NSPECHO data sets.
Step 7 When you have completed converting the NSPECHO data sets to partitioned data sets, press F3 to return to the Data Set List Utility and then press Enter. The DSLIST panel is displayed with a refreshed list of data sets.
In addition to the original two data sets, the list should now include the following data sets:
Ask your MVS programmer to move the IPM load modules and procedures into the proper libraries and to configure VTAM using the sample configuration files.
Step 1 Copy NSPECHO from the prefix.NSPR100I.NSPRLOAD data set to your system LOADLIB library.
Step 2 Copy NSPIPM from the prefix.NSPR100I.NSPRSAMP data set to your system PROCLIB library and change the DSN on the STEPLIB DD statement to your system LOADLIB library name. See "Adding the IPM Startup Procedure to PROCLIB," below.
Step 3 Copy the NAPAPPL member from the prefix.NSPR100I.NSPRSAMP data set to your system VTAMLST libraries. See "Defining NSPECHO Host Application," below.
Step 4 Copy NSPSWNET member from the prefix.NSPR100I.NSPRSAMP data set to your VTAMLST libraries. See "Defining Router PUs and LUs" below.
Before you can use NSPECHO on an MVS system, you must do the following:
A sample startup procedure (NSPIPM) has been supplied in the prefix.NSPR100I.NSPRSAMP data set. You must customize this procedure for your environment and place it in the PROCLIB data set.
The text of the sample procedure is as follows:
//NSPIPM PROC TRACE=NO,TEST=NO
//*
//*
//* DOC: JOB TO RUN NSP VTAM ECHO PROGRAM.
//*
//NSPIPM EXEC PGM=NSPECHO,REGION=4M,TIME=10,
// PARM=('APPLID=NSPECHO', X
// 'TIMEZONE=MVS', X
// 'SERVERID=SERVER1', X
// 'TRACE=&TRACE', X
// 'TEST=&TEST')
//STEPLIB DD DSN=prefix.NSPECHO.LOAD,DISP=SHR
//SYSLST DD SYSOUT=*
//SYSUDUMP DD SYSOUT=*
Add the following definition to your VTAMLST data set. A sample can be found in the NSPAPPL file, located in the prefix.NSPR100I.NSPRSAMP data set.
NSPRAPPL VBUILD TYPE=APPL NSPECHO APPL
A VTAM PU definition must be supplied for every router for which you want to measure MVS host-to-router performance. The following sample VTAM configuration file has been configured for connection to a router with the SERVICE_POINT_NAME of GLENDUSK.
SWDIPMS VBUILD TYPE=SWNET
GLENDUSK PU ADDR=01, X
PUTYPE=2, X
IDBLK=05D, X
IDNUM=BB000, X
DISCNT=(NO), X
ISTATUS=ACTIVE, X
MAXDATA=521, X
IRETRY=YES, X
MAXOUT=7, X
PASSLIM=5, X
MAXPATH=4
*
GLENL000 LU LOCADDR=02
GLENL001 LU LOCADDR=03
GLENL002 LU LOCADDR=04
GLENL003 LU LOCADDR=05
GLENL004 LU LOCADDR=06
GLENL005 LU LOCADDR=07
GLENL006 LU LOCADDR=08
GLENL007 LU LOCADDR=09
GLENL008 LU LOCADDR=10
GLENL009 LU LOCADDR=11
GLENL010 LU LOCADDR=12
GLENL011 LU LOCADDR=13
GLENL012 LU LOCADDR=14
GLENL013 LU LOCADDR=15
GLENL014 LU LOCADDR=16
GLENL015 LU LOCADDR=17
GLENL016 LU LOCADDR=18
GLENL017 LU LOCADDR=19
GLENL018 LU LOCADDR=20
GLENL019 LU LOCADDR=21
IPM provides database utilities that you can use to backup, enlarge, or recover a Sybase database. These utilities are available for AIX, Solaris, and HP-UX.
To access the database utilities on AIX, perform the following steps:
Step 1 Become the root user, as described in the section "Becoming the Root User."
Step 2 If you have not done so already, start SMIT by typing smit at the system prompt:
smit
Step 3 From the main SMIT menu (Figure 3-1), select Communications Applications and Services.
Step 4 From the Communications Applications and Services menu, select Cisco Network Management Applications for AIX.
Step 5 From the Cisco Network Management Applications for AIX menu, select CiscoWorks Blue IPM.
Step 6 From the CiscoWorks Blue IPM menu, select Database Utilities.
Once you have accessed the database utilities, you can back up your database. To do so, perform the following steps:
Step 1 From the Database Utilities menu, select Backup database. The Backup Database pane is displayed, as shown in Figure 3-6.
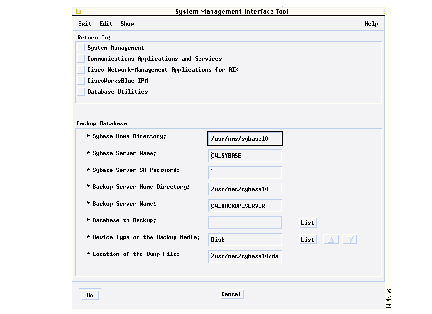
Step 2 Accept the default values or enter new values in the fields of the pane.
Sybase Home Directory--Enter the path name of the Sybase database management system.
Sybase Server Name--Enter the name of the Sybase database server you are using. The default is CW_SYBASE.
Sybase SA Password--Enter the Sybase system administrator's password for access to the server. Typically, if you are using a Sybase server configured through CiscoWorks, this password is sybasesa.
Backup Server Home Directory--Enter the path name of the database management system to which you want to backup the database. The default is /usr/nms/sybase10.
Backup Server Name--Enter the name of the backup database server you are using. The default is CW_BACKUP_SERVER.
Database to Backup--Click List beside the field and select the name of the database that you want to back up. You can select only one database for backup.
Device Type or the Backup Media--Click the List button beside the field and select the device type or media type to which you are backing up the database.
Location of the Dump File--Enter the path that contains the database dump file. The default is /usr/nms/sybase10/data.
Step 3 Click Do.
Note the name of the dump file that is created. You will need this if you want to restore the database.
You can enlarge the Sybase database to accommodate more data or larger log files. To enlarge the database, perform the following steps:
Step 1 From the Database Utilities menu, select Enlarge database. The Enlarge Database pane is displayed, as shown in Figure 3-7.

Step 2 Accept the default values or enter new values in the fields of the pane.
Sybase Home Directory--Enter the path name of the Sybase database management system.
Sybase Server Name--Enter the name of the Sybase database server you are using. The default is CW_SYBASE.
Sybase SA Password--Enter the Sybase system administrator's password for access to the server. Typically, if you are using a Sybase server configured through CiscoWorks, this password is sybasesa.
Database Name to Enlarge--Click List beside the field and select the name of the database you want to enlarge. You can select only one database for backup.
Database Segment to Enlarge--Click the List button beside the field and select Data to enlarge the data portion of the database or Log to enlarge the log file portion of the database.
New Device Size--Enter the size, in multiples of 10 MB, of the enlarged database.
Location of the New Device--Enter the path that contains the database dump file. The default is /usr/nms/sybase10/data.
Step 3 Click Do.
You can recover a Sybase database that you have previously backed up. To recover a database, perform the following steps:
Step 1 From the Database Utilities menu, select Recover database. The Recover Database pane is displayed, as shown in Figure 3-8.
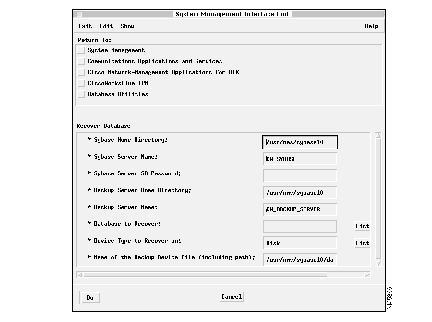
Step 2 Accept the default values or enter new values in the fields of the window.
Sybase Home Directory--Enter the path name of the Sybase database management system.
Sybase Server Name--Enter the name of the Sybase database server you are using. The default is CW_SYBASE.
Sybase SA Password--Enter the Sybase system administrator's password for access to the server. Typically, if you are using a Sybase server configured through CiscoWorks, this password is sybasesa.
Backup Server Home Directory--Enter the path name of the database management system from which you want to recover the database. The default is /usr/nms/sybase10.
Backup Server Name--Enter the name of the backup database server you are using. The default is CW_BACKUP_SERVER.
Database to Recover--Click the List button beside the field and select the name of the database that you want to back up. You can select only one database for recovery.
Device Type to Recover on--Click the List button beside the field and select the device type or media type from which you are recovering the database.
Name of the Backup Device File--Enter the path and name of the file that contains the database dump file. This is the file that was created when you backed up the database.
Step 3 Click Do.
To access the database utilities on Solaris, perform the following steps:
Step 1 Become the root user, as described in the section "Becoming the Root User."
Step 2 Change to the /opt/CSCOipm/install directory.
Step 3 Enter the following command:
Step 4 Respond to the prompts for the following information:
Sybase Home Directory--Enter the path name of the Sybase database management system.
Sybase Server Name--Enter the name of the Sybase database server you are using. The default is CW_SYBASE.
Sybase Server SA Password--Enter the Sybase system administrator's password for access to the server. Typically, if you are using a Sybase server configured through CiscoWorks, this password is sybasesa.
Step 5 Specify whether you want to backup, enlarge, or restore the database. The default is backup.
Once you have accessed the database utilities, you have the option of backing up your database. To back up the database, perform these steps:
Step 1 If you have not already done so, enter backup as the type of action you want to perform.
Step 2 Respond to the prompts for the following information:
Backup Server Home Directory--Enter the path name of the database management system to which you want to backup the database.
Backup Server Name--Enter the name of the backup database server you are using.
Database to Backup--Enter the name of the database that you want to back up. You can specify only one database for backup.
Device Type or the Backup Media--Enter the device type or media type to which you are backing up the database.
Location of the Dump File--Enter the path that contains the database dump file.
Step 3 Review the information and respond to the confirmation prompt.
Note the name of the dump file that is created. You will need this if you want to restore the database.
You can enlarge the Sybase database to accommodate more data or larger log files. To enlarge the database, perform these steps:
Step 1 If you have not already done so, enter enlarge as the type of action you want to perform.
Step 2 Respond to the prompts for the following information.
Database Name to Enlarge--Enter the name of the database that you want to enlarge. You can specify only one database for backup.
Database Segment to Enlarge--Enter data to enlarge the data portion of the database or log to enlarge the log file portion of the database.
New Device Size--Enter the size, in multiples of 10 MB, of the enlarged database.
Location of the New Device--Enter the path that contains the database dump file.
Step 3 Review the information and respond to the confirmation prompt.
You can recover a Sybase database that you have previously backed up. To recover the database, perform these steps:
Step 1 If you have not already done so, enter recover as the type of action you want to perform.
Step 2 Respond to the prompts for the following information:
Backup Server Home Directory--Enter the path name of the database management system from which you want to recover the database.
Backup Server Name--Enter the name of the backup database server you are using.
Database to Recover--Enter the name of the database that you want to back up. You can specify only one database for recovery.
Device Type to Recover on--Enter the device type or media type from which you are recovering the database.
Name of the Backup Device File--Enter the path and name of the file that contains the database dump file. This is the file that was created when you backed up the database.
Step 3 Review the information and respond to the confirmation prompt.
|
|